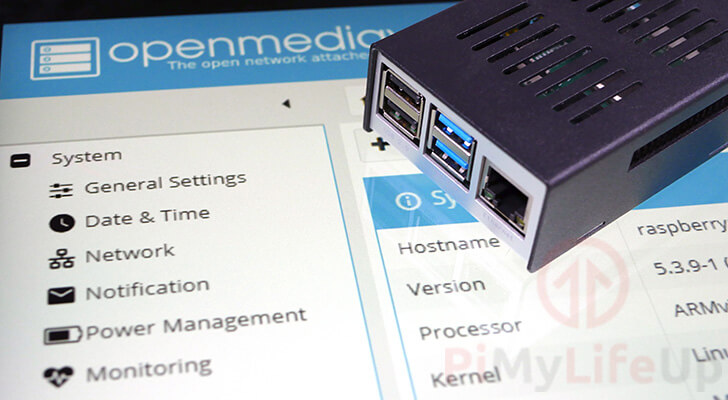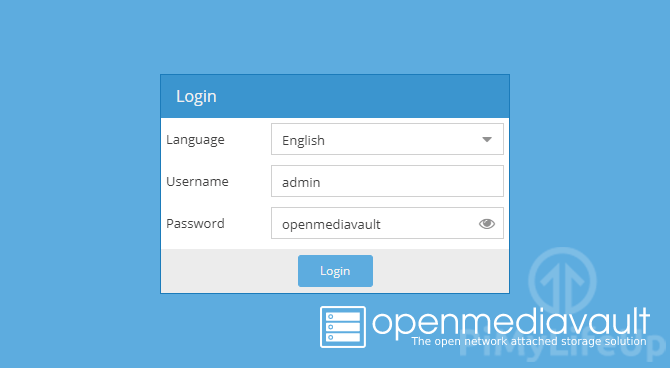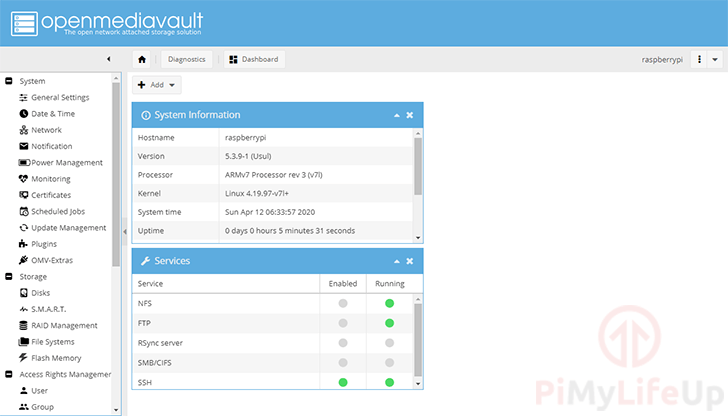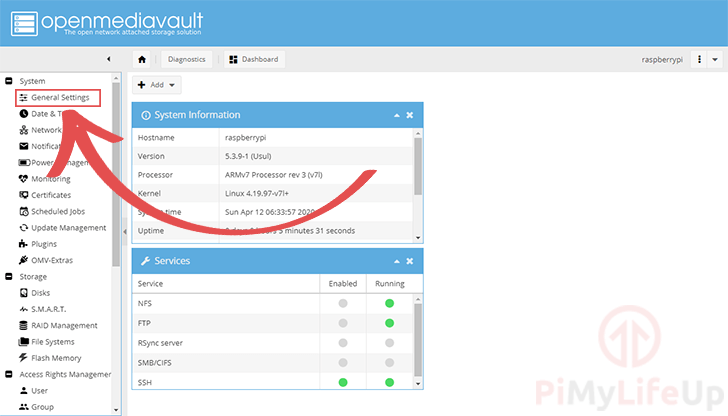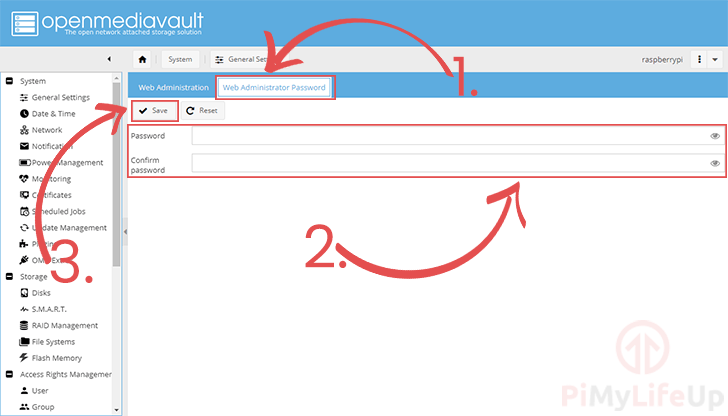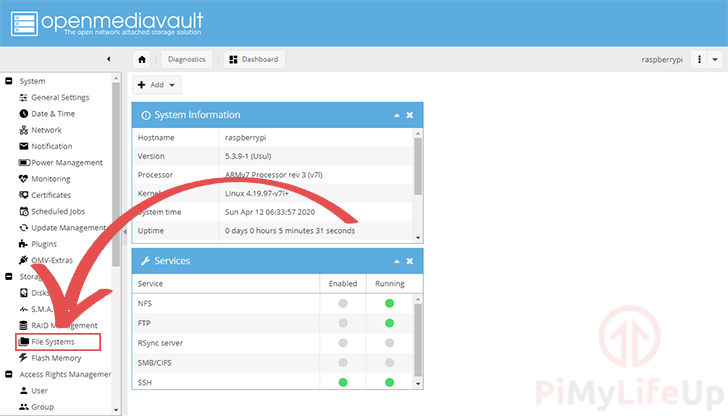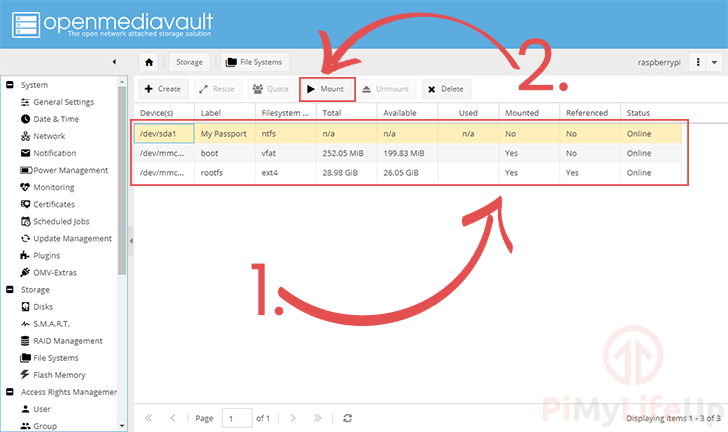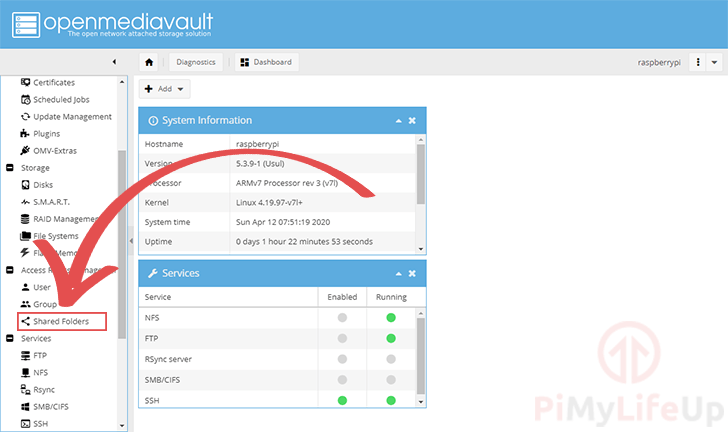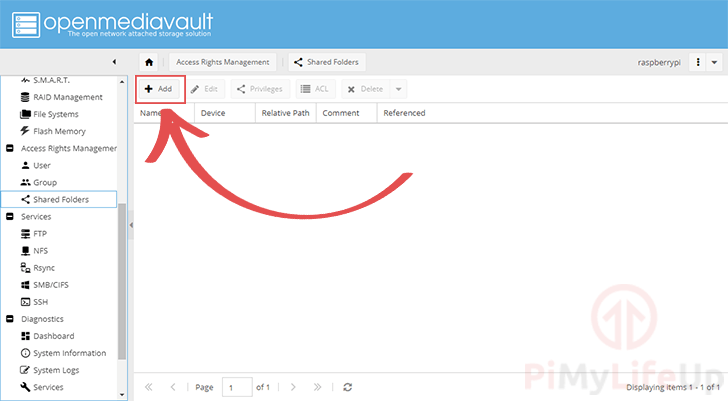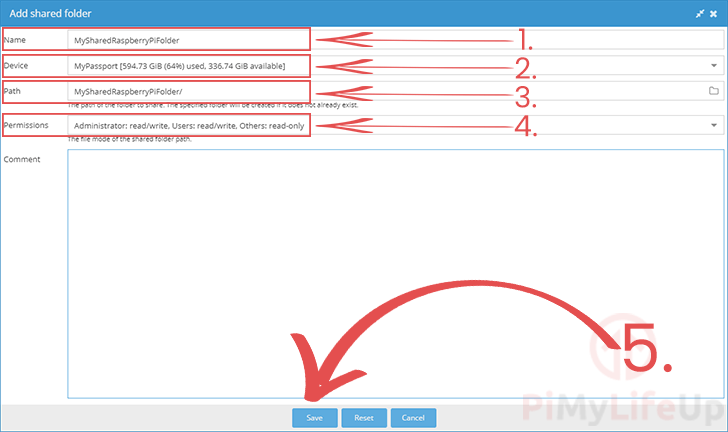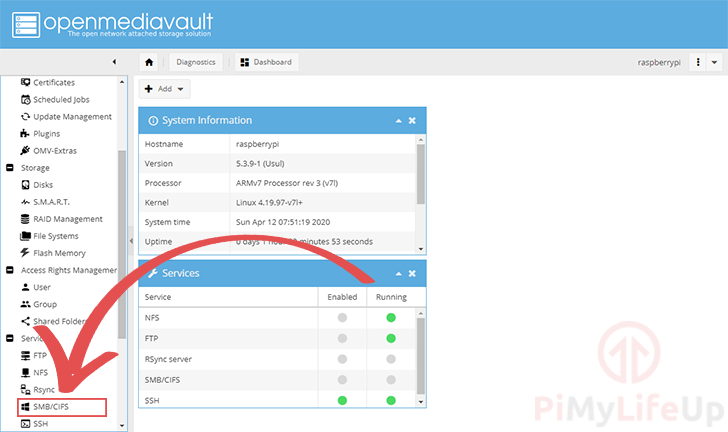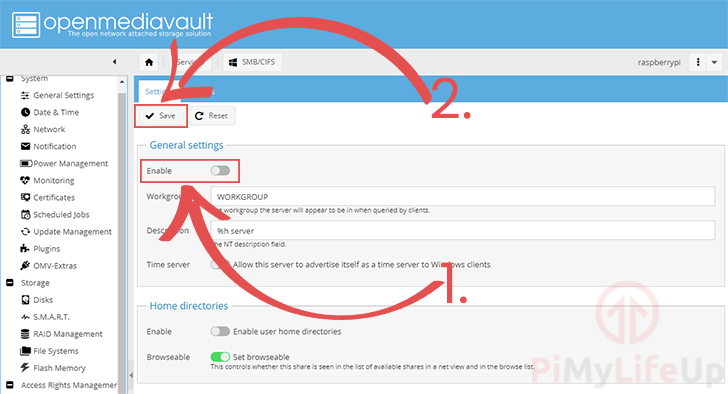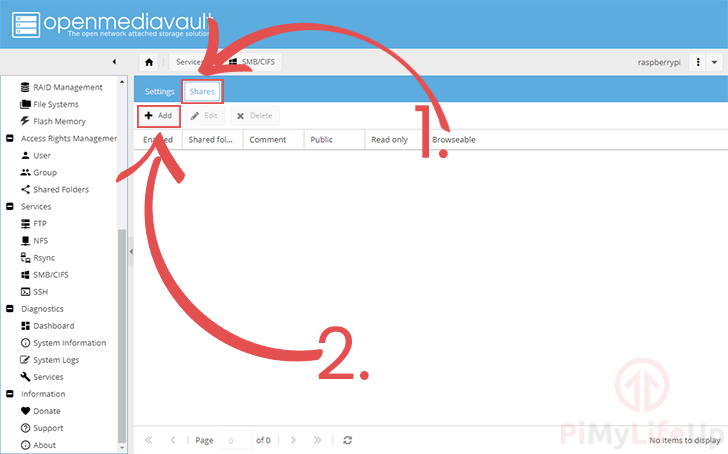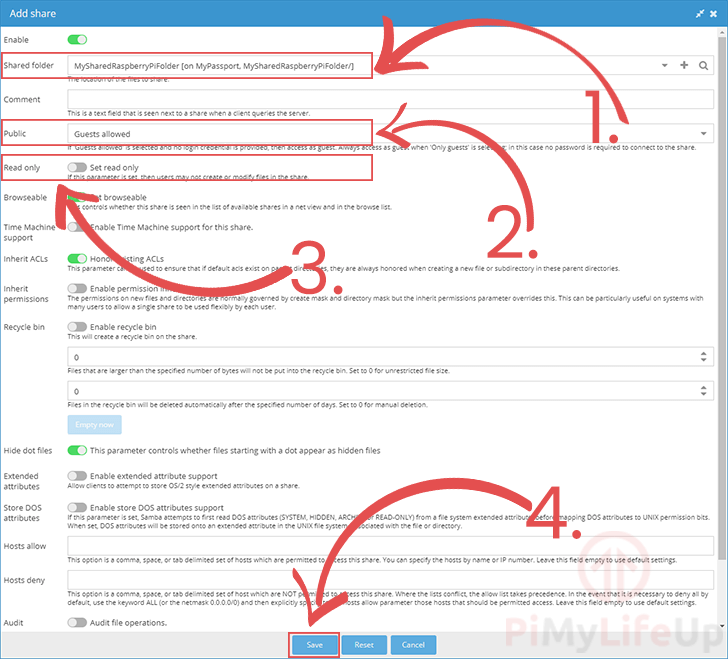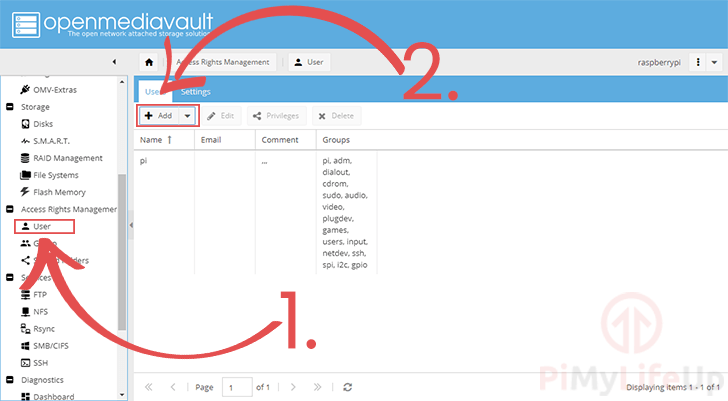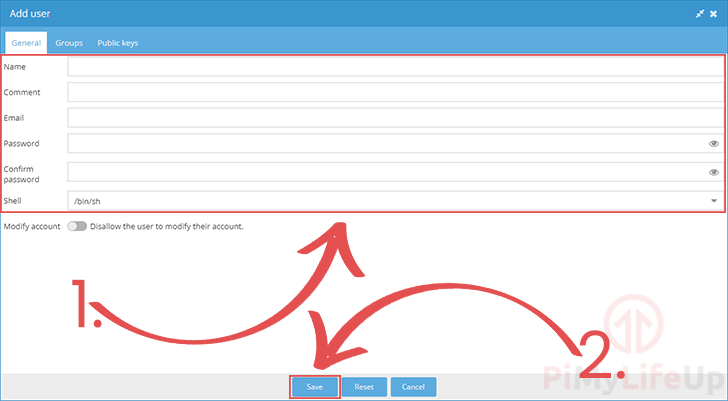在本篇Raspberry Pi教程中,记录下如何安装和设置OpenMediaVault软件。
OpenMediaVault是一个建立在Debian上的网络连接存储(NAS)解决方案,它支持Raspberry Pi。
使用这款软件,可以轻松地将Raspberry Pi转换成一个功能强大的NAS,它内置了对各种服务的支持。
开箱即用,OpenMediaVault软件支持(S)FTP、SMB/CIFS、DAAP媒体服务器、RSync,甚至内置支持Docker容器的功能。
OpenMediaVault比起在Raspberry Pi上设置单独的服务,如SAMBA和FTP,使用起来要简单得多。
要运行OpenMediaVault,需要使用Raspberry Pi 2B或更新的版本。我建议使用Raspberry Pi 4或更新的设备,因为它的IO能力得到了很大的提升。
设备清单
以下是OpenMediaVault安装到Raspberry Pi所需的设备,点击链接可以直达特别优惠购买。
建议
- ? 树莓派
- ? 高速SD卡
- ? 树莓派4B电源
- ? 以太网线或WiFi (Pi 3内置WiFi)
可选
我是在Raspberry Pi 4上安装的OpenMediaVault,运行在一个干净的Raspbian Buster版本上。
将OpenMediaVault安装到Raspberry Pi上。
在本节中,完成在Raspberry Pi上安装OpenMediaVault软件。
使用的是Raspbian操作系统。但是,任何基于Debian的操作系统上都应该能正常工作。
1. 在安装OpenMediaVault之前,先通过运行以下命令更新现有的软件包。
sudo apt update
sudo apt upgrade2. 现在可以运行下面的命令下载OpenMediaVault安装脚本,并将其直接通过bash管道。
这个脚本安装配置在Raspberry Pi上运行OpenMediaVault所需的一切。
你可以直接到OpenMediaVault Plugin开发者安装脚本仓库来验证这个脚本的内容。
wget -O - https://raw.githubusercontent.com/OpenMediaVault-Plugin-Developers/installScript/master/install | sudo bash这个过程可能需要一些时间,因为脚本需要安装OpenMediaVault软件所需的很多软件包。
3. 安装过程完成后,重新启动Raspberry Pi。
通过运行以下命令重新启动Raspberry Pi。
sudo reboot第一次在树莓派上加载OpenMediaVault。
在本节中,展示如何访问Raspberry Pi上运行的OpenMediaVault软件的Web界面。
1. 为了能够访问OpenMediaVault Web GUI,需要知道Raspberry Pi的IP地址。
如果不知道Raspberry Pi的IP地址,可以运行以下命令。
hostname -I2. 使用Raspberry Pi的本地IP地址,在浏览器中访问以下地址。
http://[RASPBERRYPIIPADDRESS]3. 加载OpenMediaVault网页界面后,将被要求登录才能继续。
默认用户名为admin,默认密码为openmediavault。
4. 登录后,会看到OpenMediaVault的仪表板。
在这个仪表板上,可以控制OpenMediaVault软件的各种元素。
更改默认OpenMediaVault密码
应该做的第一件事是更改OpenMediaVault管理账户的密码。如果保持默认密码,任何人都可以获得访问权限。
1. 要修改密码,需要点击左侧菜单中的 “常规设置 “选项。
2. 在 “常规设置 “菜单内,需要点击 “Web管理员密码 “标签(1.
在这个选项卡中,输入想为账户使用的密码(2.)。确保把这个密码设置的比较安全。
完成后,点击 “保存 “按钮(3.),保存新密码。
在OpenMediaVault中创建共享文件夹
在本节中,展示如何在Raspberry Pi上的OpenMediaVault软件中创建一个共享文件夹。
共享文件夹放在磁盘上,可以通过各种文件共享协议进行访问。
添加一个新的文件系统
1. 首先,我们需要添加一个文件系统,我们的共享文件夹将存在。
在本节中,我们将一个1TB的便携式硬盘连接到我们的树莓Pi上。
在侧栏中,点击 “文件系统 “选项。
2. 在表中找到文件系统(1.)并点击它。
选择好文件系统后,点击 “挂载 “按钮(2.)。
创建共享文件夹
1. 下一步就是创建一个在新添加的文件系统中的共享文件夹。
为此,需要点击侧边栏的 “共享文件夹 “选项,进入共享文件夹设置页面。
2. 在这个页面,需要点击 “添加 “按钮。
这个按钮会弹出一个对话框,创建一个共享文件夹。
3. 使用此表格,被要求填写共享文件夹的信息。
在此对话框中,需要设置几个不同的字段。
首先是要设置的共享名称(1.)。这也会自动设置为文件夹的名称。
第二个字段在(2.)上创建该文件夹的设备。在我的情况下,只有一个可用的设备,是我的 “PyPassport “设备。
第三个字段是共享文件夹的路径 (3.)。自动成为文件夹共享的名称。
第四个也是最后一个相关字段是 “权限 “字段(4.)。使用该字段设置想应用于文件夹的权限,例如哪个用户组应该能够对文件夹进行读写。
填写完所有字段后,点击屏幕下方的 “保存 “按钮。
现在,应该已经成功地在文件系统上创建了一个共享文件夹。
在下一节中,展示如何启用SMB/CIFS,并将共享文件夹添加为SMB共享。
在OpenMediaVault中启用SAMBA/CIFS。
在本节中,完成启用SMB/CIFS的过程,并设置共享。
1. 在侧边栏的 “服务 “标题下,点击 “SMB/CIFS”。
2. 在这个页面中,点击 “Enable “切换(1.)。这个切换将开启Raspberry Pi上对SMB/CIFS的支持。
启用后,点击 “保存 “按钮继续。
3. 现在在Raspberry Pi上启用了SMB/CIFS,需要添加一个共享。共享文件夹不会自动在各种服务上共享。
要添加SMB共享,需要点击 “共享 “选项卡(1.
在此选项卡内,点击 “添加 “按钮(2)。
4. 在 “添加共享 “对话框中,有几件事需要考虑到。
首先,需要做的是选择 “共享文件夹”(1. 这个选项显示所创建的共享文件夹的列表。
这里的下一个重要选项是 “公开 “选项(2.)。使用该选项,可以决定非认证用户是否可以访问该共享(客人)。
最后,可以使用的另一个选项是 “只读 “选项。利用这个选项,可以设置成用户只能读取共享文件夹的内容,而不能修改。
配置好了一切,点击 “保存 “按钮。
5. 在本教程中,有时可能会看到屏幕上方出现以下黄色条状物。
为了让所有的改变生效,需要点击 “应用 “按钮。
在OpenMediaVault中添加新用户
在本节中,在OpenMediaVault Web界面中添加新用户。
1. 在侧栏的 “访问权限管理 “下,点击 “用户 “选项(1.
在这个菜单内,点击 “添加 “按钮(2.)。
2. 在此对话框中,可以指定新用户的各种细节,如他们的用户名和密码(1.
当您输入了所有新用户的详细信息后,需要点击 “保存 “按钮(2.
到这里,您现在应该已经成功地在Raspberry Pi上设置了OpenMediaVault。
您还应该对如何使用Web界面添加新的共享有一个基本的概念。
如果你遇到任何问题或有任何反馈,欢迎在下面留言。
欢迎转载,请留下出处链接:Labno3 » 树莓派如何搭建NAS,Raspberry Pi安装和配置OpenMediaVault

 Labno3
Labno3