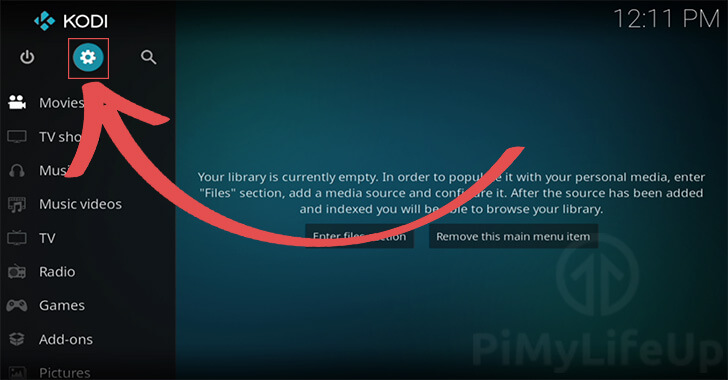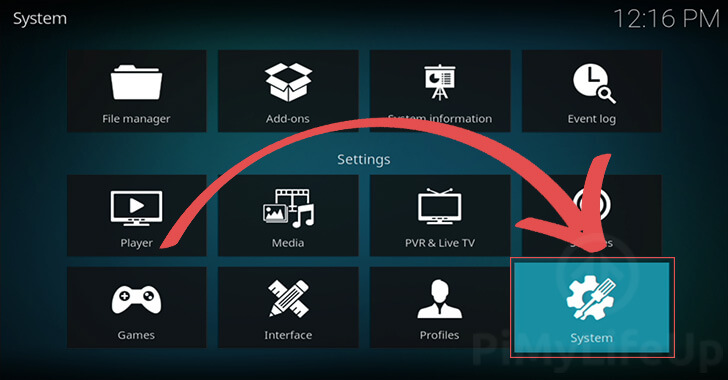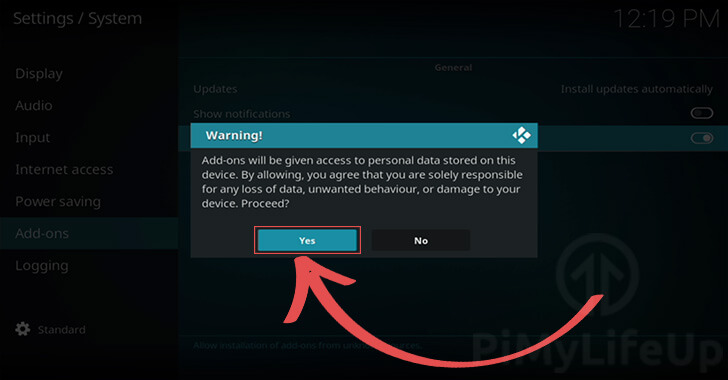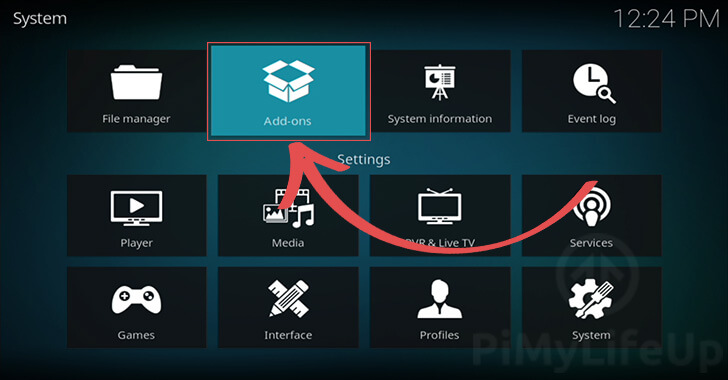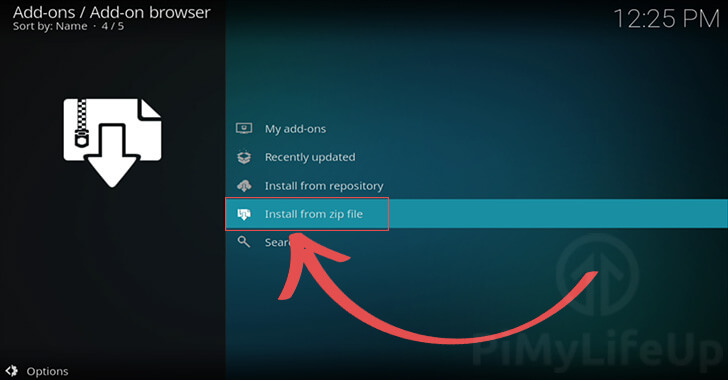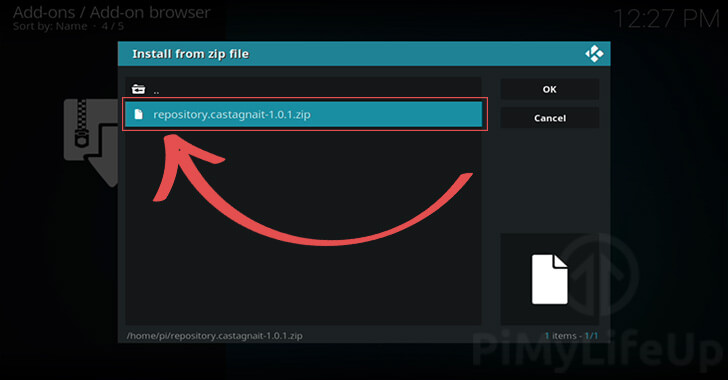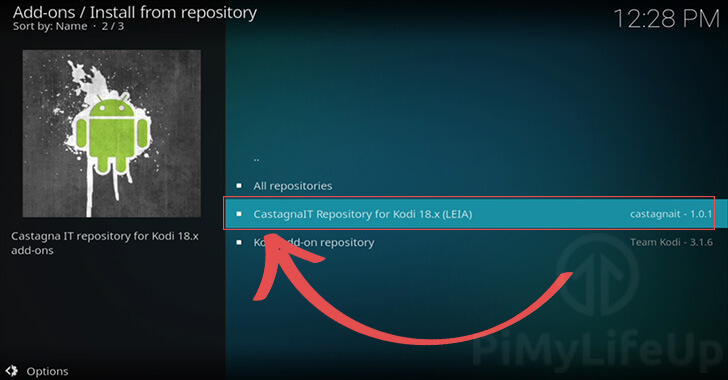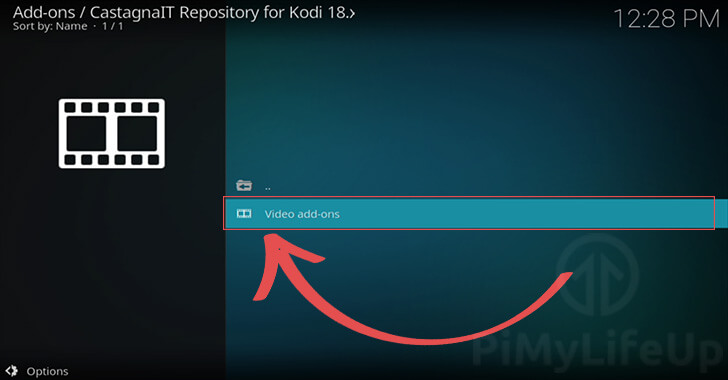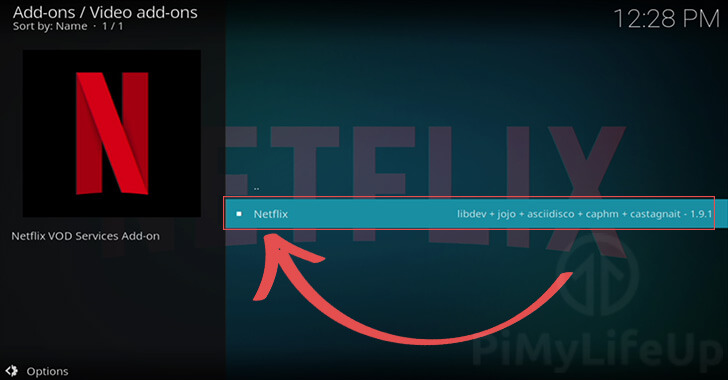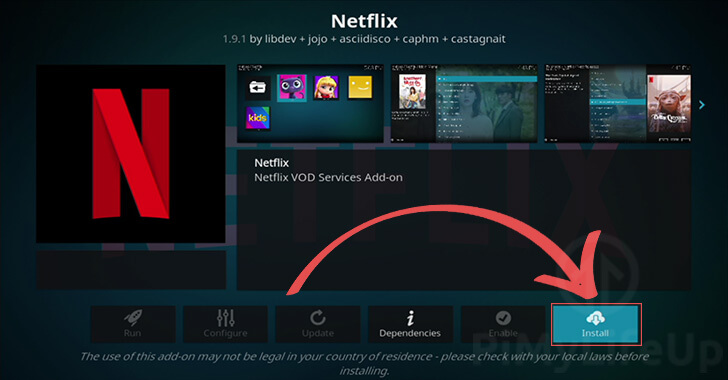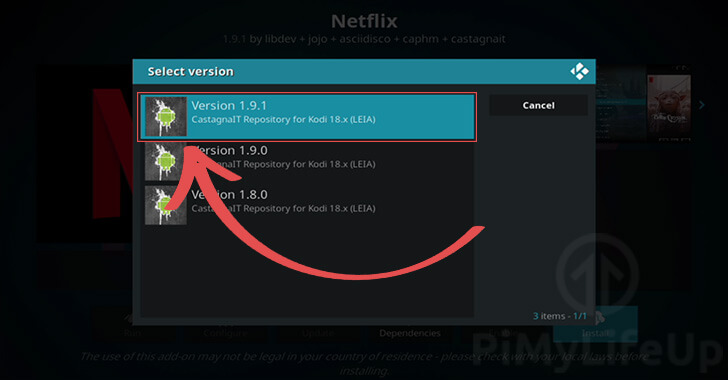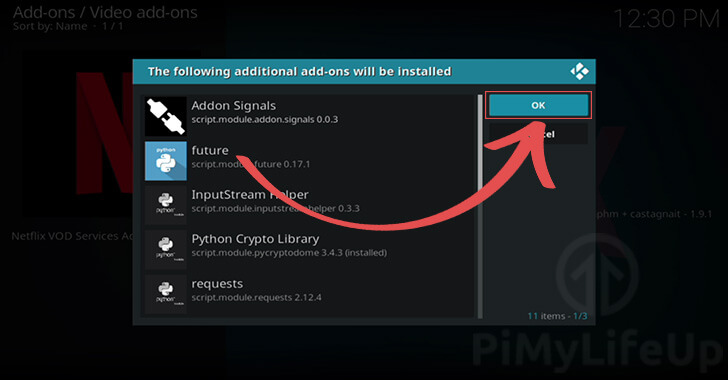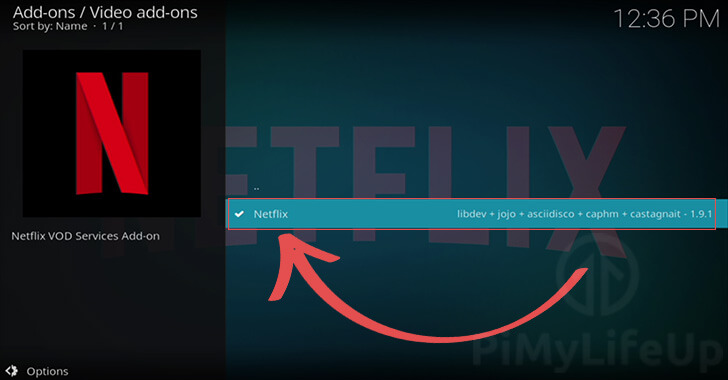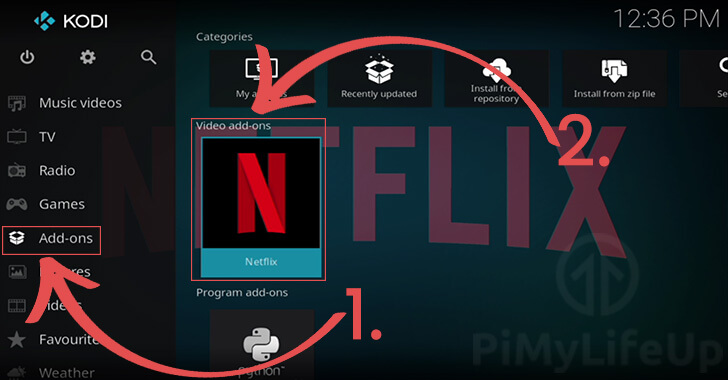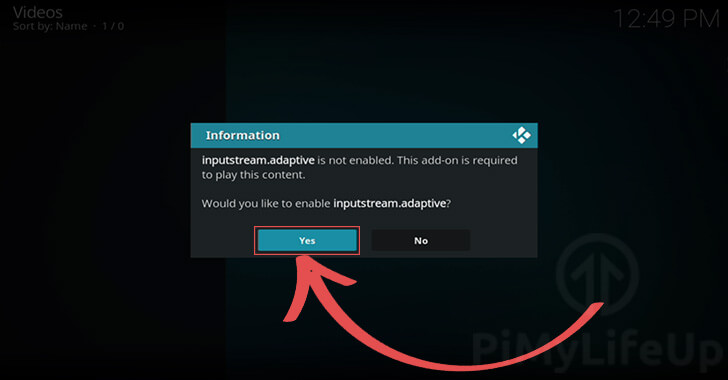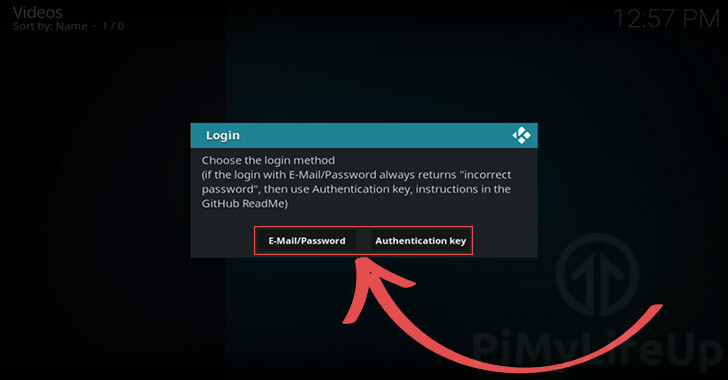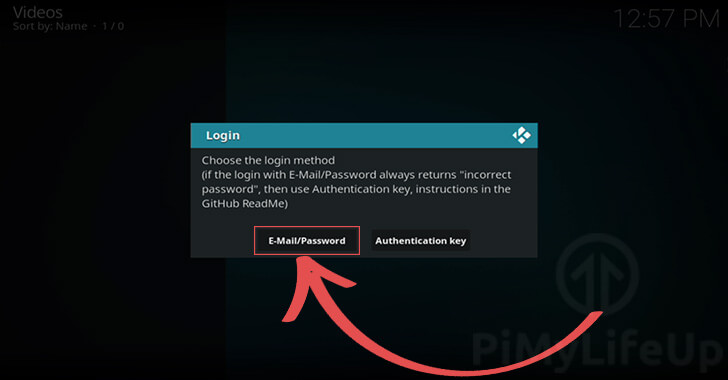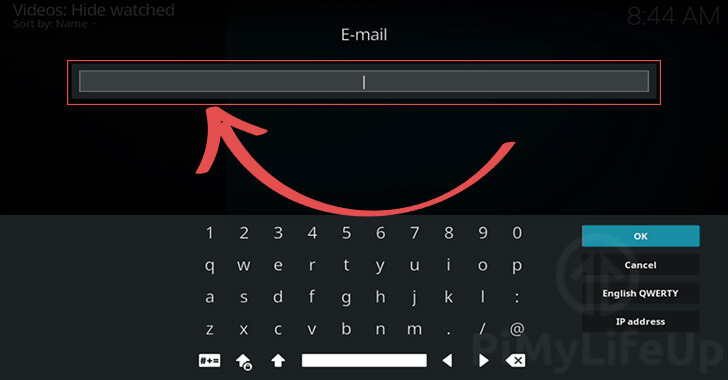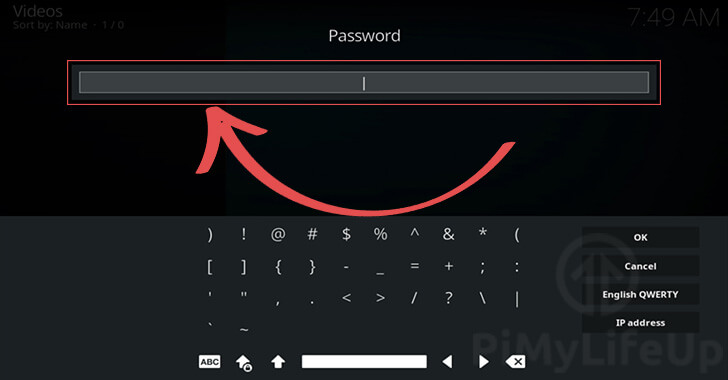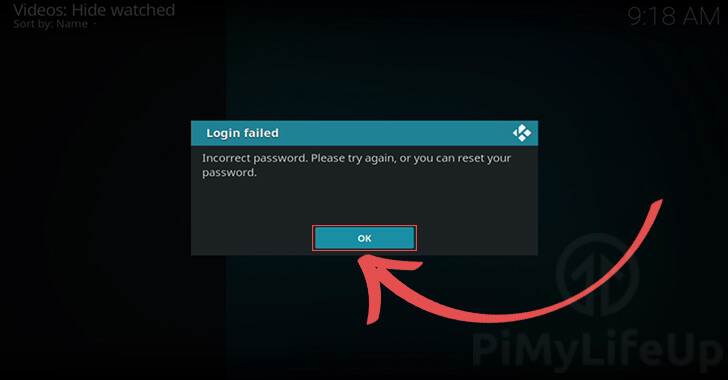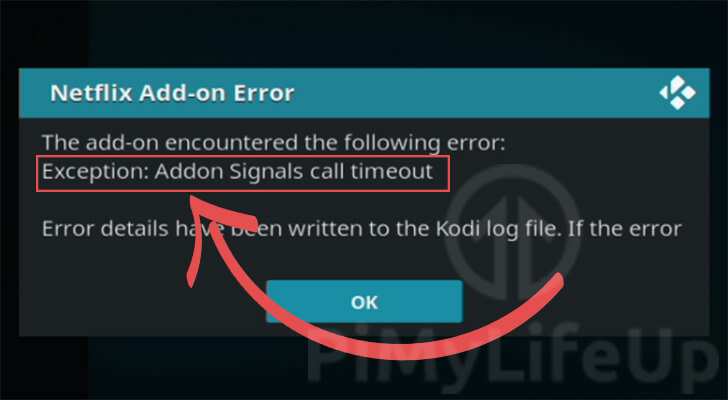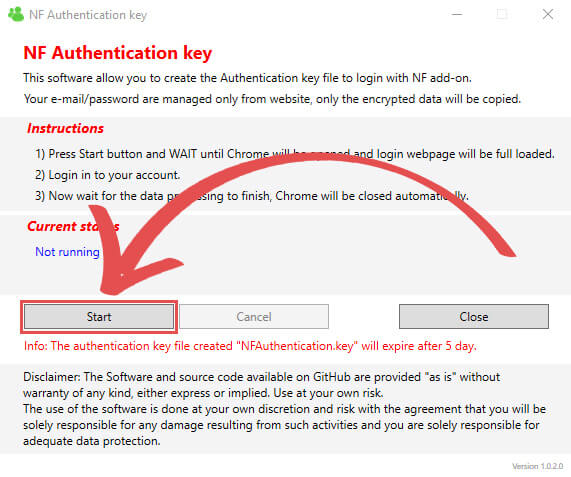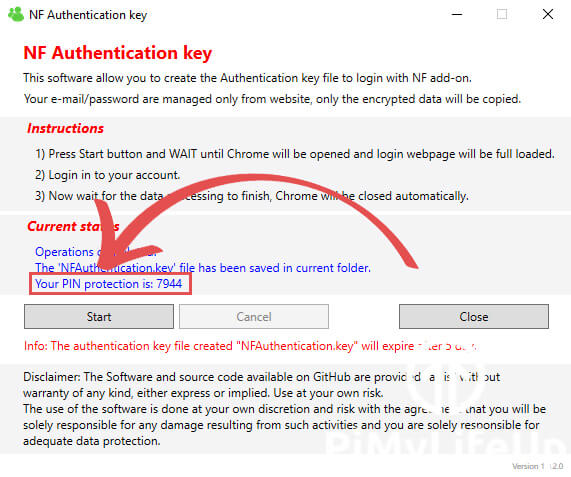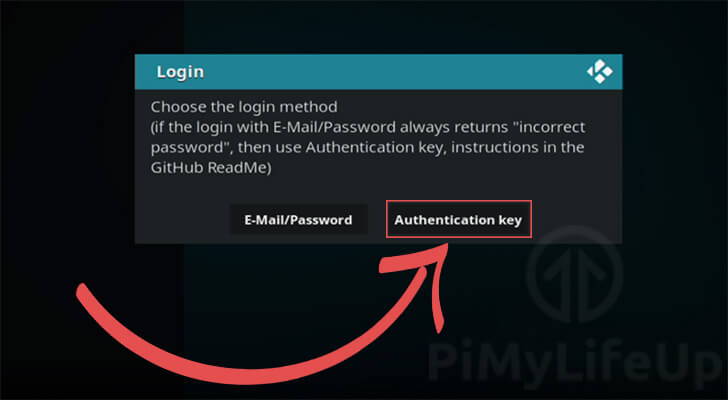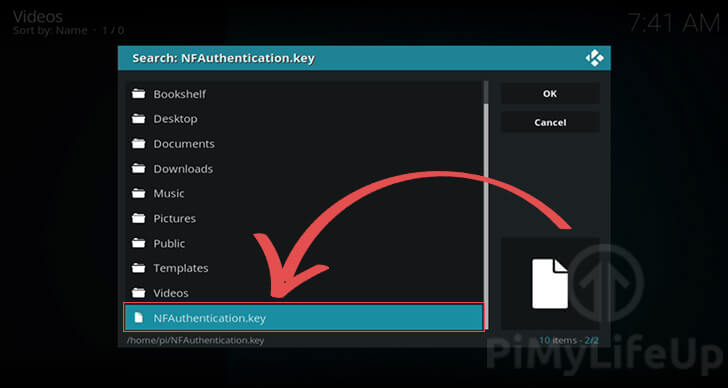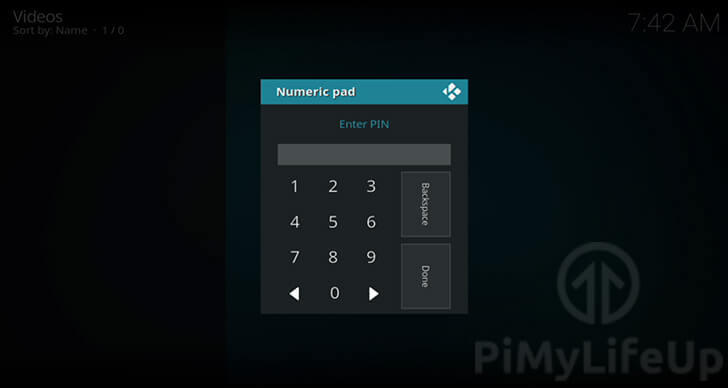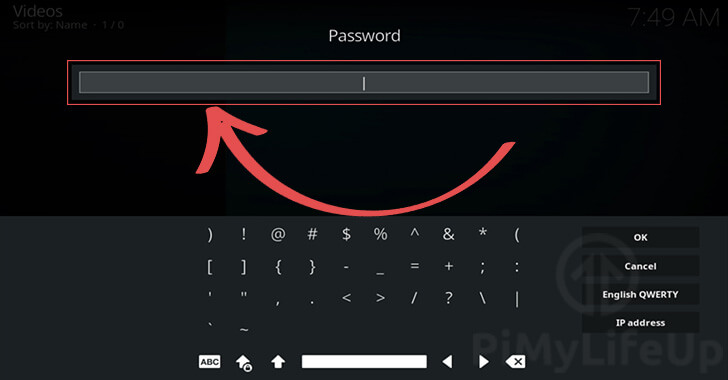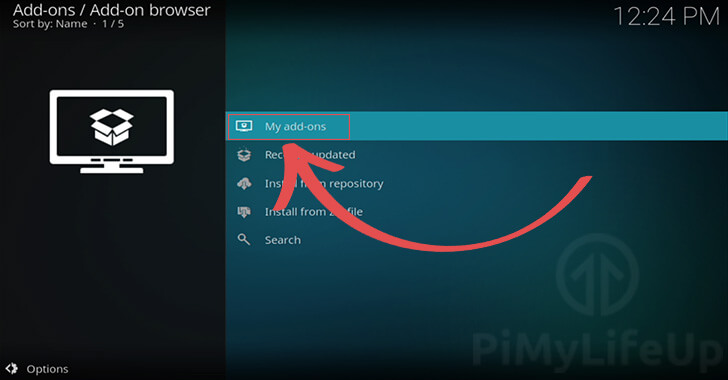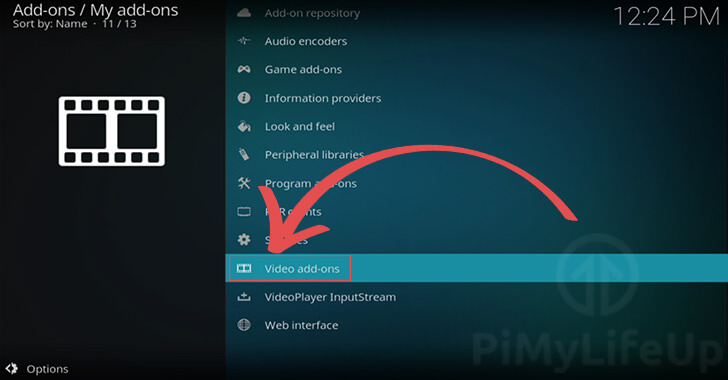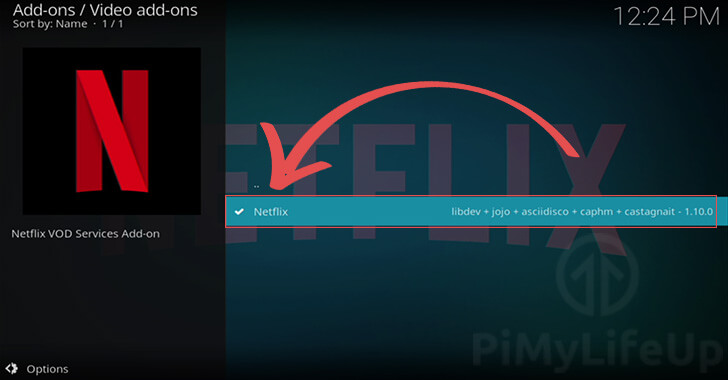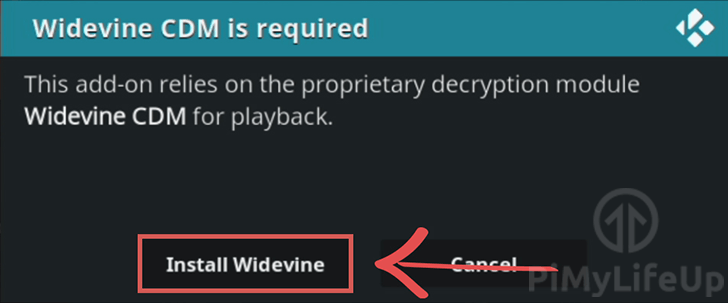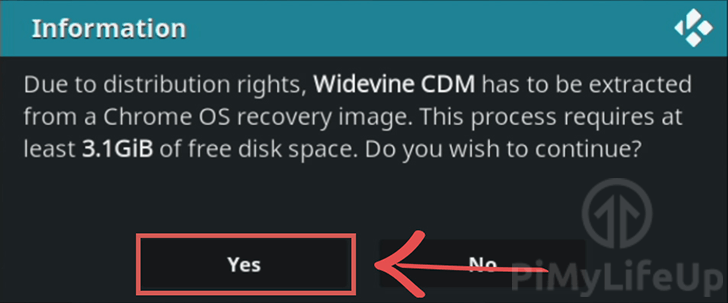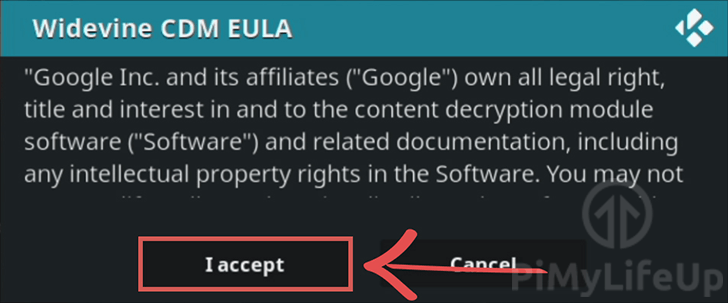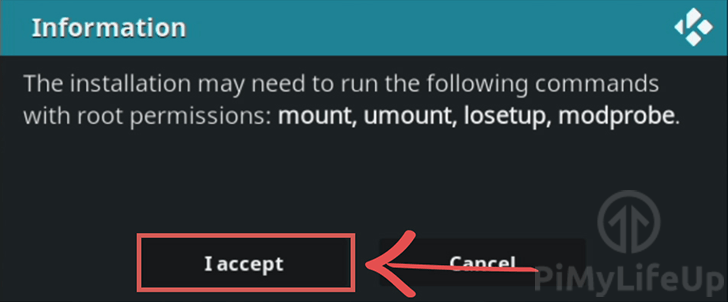在本指南中,详细步骤记录了如何配置Kodi,在上面观看Netflix。
Netflix是全球最受欢迎的流媒体服务之一,它拥有众多广受好评的电视节目和电影。尽管Netflix很受欢迎,但它没有官方支持Kodi。我们的解决方案是使用第三方插件,允许在Kodi界面内观看Netflix电视节目和电影。
要让 Netflix 在 Kodi 上工作,需要使用 18(Leia)或更新的版本。原因是该插件使用了最近才实现的自适应输入流功能。这个用于Kodi的Netflix插件是在CatagnaIT仓库开发的。这个插件适用于Windows、Linux、macOS和Android操作系统。有些操作系统需要在插件运行前安装额外的依赖。
如果想在Raspberry Pi上使用Netflix,一定要查看我的具体指南。该指南也将适用于流行的Kodi发行版,OSMC。
在Linux上安装所需的依赖项
如果运行的是Linux发行版,可能需要安装一些额外的软件包才能让Netflix插件工作。假设你使用的是Ubuntu,使用apt包管理器。这些步骤同样适用于其他软件包管理器。只需要将apt命令换成你系统中的相关命令即可。
1. 为了确保接下来的几个步骤顺利进行,先来更新包列表,并升级现有的包。
可以通过在设备的终端中运行以下两个命令来实现。
sudo apt update
sudo apt upgrade2. 现在安装让Netflix附加组件工作所需的所有包,这些包都是必须的。
sudo apt install build-essential python-pip python-dev python-setuptools libffi-dev libssl-dev libnss33. 现在已经安装了Python和pip包管理器,可以安装运行Kodi的Netflix插件所需的依赖项了。
要安装需要的Python包,请在设备上运行以下命令。
sudo pip install setuptools wheel
sudo pip install pycryptodomex win_inet_pton4. 所有的依赖项都已经安装,可以将Netflix附加组件安装到Kodi了。
下载 Netflix Add-on Repository for Kodi。
将Netflix插件安装到Kodi之前,应该首先添加它的库。添加库的好处是,Kodi媒体中心将自动更新Netflix插件。
然而,在我们添加存储库之前,需要下载包含其所有信息的存档文件。Kodi将在这些信息中读取,以知道在哪里检查Netflix插件的附加更新。如果使用的系统有图形用户界面,如Windows或Ubuntu的桌面版,可以通过浏览提供的URL来下载这些。
适用于 Kodi 18.x (Leia) 的 CastagnaIT 仓库。
Leia是当前版本的Kodi。这是大多数人在安装附加软件库时应该使用的。
通过网络浏览器下载
在网络浏览器中,点击以下按钮,下载18.x版本的插件库。
下载适用于 Kodi 18.x (Leia) 的 CastagnaIT 仓库
确保把这个文件下载到一个容易浏览的位置。这样做会让你在下一节更方便一些。另外,也可以将这个资源库插件下载到USB驱动器上,然后将其插入Kodi媒体中心。
通过终端下载
在某些情况下,可能无法访问 Kodi 媒体中心上的网络浏览器。例如,如果使用的操作系统(如Ubuntu服务器)没有GUI功能。为了解决这个问题,可以利用终端来代替下载版本库。
wget https://github.com/castagnait/repository.castagnait/raw/master/repository.castagnait-1.0.1.zip应该注意这个文件下载到了哪里,因为很快就会需要再次找到它。
适用于 Kodi 19.x 的 CastagnaIT 仓库(Matrix)
Matrix是即将推出的Kodi版本,目前正在测试中。由于预发布软件的性质,这些构建可能是不稳定的。
通过网络浏览器下载
在你的设备上,打开网页浏览器,通过下面的按钮点击下载19.x版本的CastagnaIT资源库。
下载适用于 Kodi 19.x (Matrix) 的 CastagnaIT 储存库
当您下载此文件时,请确保将其保存到 Kodi 文件管理器易于访问的位置。假设您希望从单独的设备下载存储库存档。在这种情况下,您可以将其保存到 USB 驱动器上,并将其插入您的 Kodi 媒体中心。
通过终端下载
有时,您的设备上可能无法访问网络浏览器。为了解决这个问题,可以利用你的系统终端,使用wget等工具下载版本库。例如,可以使用以下命令将19.x (Matrix)版本的版本库下载到您的设备上。
wget https://github.com/castagnait/repository.castagnait/raw/matrix/repository.castagnait-1.0.0.zip当你运行这个命令时,请注意你所在的目录,因为你需要在下一节中浏览到它。
允许在 Kodi 中使用未知来源
在将新的 Netflix 资源库添加到 Kodi 之前,需要允许未知来源。默认情况下,Kodi会阻止安装任何不是来自其官方仓库的附加组件。
1. 现在,在设备上启动Kodi,继续进行本指南的观看Netflix。
请注意,本教程将假设使用默认的 Kodi 主题。如果使用其他主题,设置的位置不应该有太大的不同。
2. 在媒体中心上打开Kodi,需要首先进入设置菜单。
可以通过选择左上角的齿轮来进入,如下图所示。
3. 在这个界面,需要找到并选择 “系统 “选项。
4. 在设置页面中,需要切换到 “附加组件 “子菜单(1.
进入该页面后,选择 “未知来源 “选项,并将其打开。(2.)
5. 你会看到关于安装来源不明的附加组件的警告,以及它们如何影响你的系统。
由于我们要为Kodi安装Netflix插件,需要选择 “是 “按钮。
启用CastagnaIT存储库
现在已经启用了来自未知仓库的附加组件,我们可以添加在本指南前面下载的CastagnaIT repo附加组件。这个仓库是安装Kodi Netflix插件的地方。
1. 要添加这个仓库,需要返回主设置页面。
如果再次回到Kodi的主菜单上,可以通过选择齿轮来找到,如下截图所示。
2. 在这个设置页面,需要进入 “附加组件 “选项。addons页面是允许我们安装版本库,以及之后的Netflix插件。
3. 由于已经下载了版本库存档,需要选择 “从zip安装addon “选项。
4. 点击该选项会弹出一个文件对话框。使用该文件对话框浏览您的系统,直到找到您在本指南之前下载的压缩包。在我的例子中,这个文件叫做 “repository-castagnait-1.0.1.zip”,找到后选择它来安装版本库。
为 Kodi 安装 Netflix 附加组件
有了添加到Kodi的存储库,终于可以继续为Kodi安装Netflix插件了。
1. 首先,回到Kodi内的附加组件页面。进入正确的菜单后,需要选择 “从资源库安装 “选项。
2. 选择在上一节安装的CastagnaIT仓库。
这个版本库应该标注为 “CatagnaIT Repository for Kodi 18.x (LEIA)”。
3. 接下来,进入视频插件类。
在这个类别中,找到用于Kodi的Netflix附加组件。
4. 在这个类别中,应该看到Netflix附加组件是一个选项。
选择Netflix插件,继续进行本指南。
5. 在这个菜单中,终于可以将Netflix插件安装到Kodi上。
选择屏幕底部的 “安装 “选项,开始安装Kodi插件。
6. 现在可能会看到一个方框,要求你选择你要选择的附加组件的版本。
选择Netflix Kodi插件的最新可用版本。在编写本教程时,最新版本为 1.9.1。
7. 在继续之前,Kodi 将会向您显示一个额外附加组件的列表,这些附加组件也将被安装。
由于Netflix插件需要这些操作,需要选择 “确定 “按钮继续。
8. Kodi 现在将下载并安装 Netflix 插件及其所有依赖项到您的媒体中心。
一旦Kodi完成安装过程,应该会看到Netflix插件旁边有一个勾。
在 Kodi 上登录到 Netflix 附加组件
现在已经安装了Netflix插件到Kodi,现在可以登录到您的帐户。有两种不同的方式来登录您的帐户,在本节后面解释。
1. 在Kodi的主屏幕上,使用侧边栏(1)切换到 “附加组件 “菜单。
一旦你进入正确的页面,你应该看到 “视频附加组件 “部分下的 “Netflix “附加组件(2.)。选择后,打开Netflix插件。
2. 当第一次运行Netflix插件时,会被要求启用自适应输入流功能。
由于 Netflix 附加组件依靠 Kodi 的自适应输入流功能工作,需要选择 “是 “选项才能继续。
如果您没有看到此消息,很可能是Kodi媒体中心已经启用了该功能。
3. 现在可以选择在Kodi中登录Netflix的方式。
这些方法中的第一种是使用你的电子邮件和密码来登录。虽然这是最简单的登录账户的方法,但最近Netflix的变化使得这种方法有些不靠谱。作为一个替代方案,你可以生成一个认证密钥来登录Netflix插件。这个过程需要一些额外的步骤,并且需要您能够在系统上访问Chrome网络浏览器。这个系统不需要与您的Kodi媒体中心相同。虽然工作较多,但认证密钥是目前从Kodi内登录Netflix最可靠的方法。
使用您的电子邮件和密码登录
本节将通过简单的流程让你使用电子邮件和密码登录Netflix。这种方法是最简单的,你只需要知道你的Netflix账户的密码和电子邮件。
1. 当提示登录方式时,请务必选择 “E-Mail/Password “按钮。
2. 首先,需要输入你的Netflix账户的邮箱。
你可以使用键盘或提供的界面来输入邮件。
3. 接下来,输入账户密码。
输入密码时要小心,因为如果输入错误,你将不得不重新开始登录过程。
4. 希望一切顺利,您现在已经成功登录到您在Kodi上的Netflix账户。
遗憾的是,尽管正确输入了密码,但还是有可能收到密码错误的信息。要解决这个问题,你需要使用下面的认证密钥方法。
如果你成功登录,还有一个额外的错误,你可能会遇到。如果有一个addon错误说 “addon信号调用超时”,你需要跳到我们的 “处理addon信号调用超时错误 “部分。
使用认证密钥登录
本节将向你展示使用认证密钥登录Netflix账户的过程。把它分成两部分,因为必须在登录前生成认证密钥。
1 – 生成认证密钥
在使用这种方法登录之前,我们需要生成Netflix的认证密钥。为了使这些步骤有效,你需要访问一台可以安装Chrome网络浏览器的计算机,无论是基于Windows还是Linux系统。
A – 在Windows上生成Netflix认证密钥。
在Windows上,使用一个简单的程序,可以与Chrome网络浏览器对话,以生成我们所需的验证密钥。要使用该程序,您需要在Windows系统上安装Chrome浏览器。这款程序的工作原理是与网络浏览器对话,以检索所需信息。
此外,当这个工具运行时,不能在Chrome中打开任何标签。
这个工具是由为Kodi编写Netflix插件的同一个团队编写的。如果你想看看这个程序是如何工作的,请查看GitHub仓库中的NFAuthenticationKey程序。
1. 第一个任务是下载需要的NFAuthentication Key程序,生成需要的数据。可以在本页的 “Windows “标题下找到下载链接。
下载后,你的设备上应该有一个名为 “NFAuthenticationKey_Windows_1.0.2.0.zip “的压缩文件。
下载后,你的设备上应该有一个名为 “NFAuthenticationKey_Windows_1.0.2.0.zip “的压缩包。
2. 从上一步下载的存档中提取文件夹。
在这个文件夹中,应该找到一个名为 “NFAuthenticationKey.exe “的可执行文件。需要运行这个可执行文件,因为它是生成我们需要的密钥的程序。
3. 打开这个程序后,你会看到一些说明。
要开始密钥生成过程,需要点击 “开始 “按钮。
请注意,要想使用该工具,必须在启动前关闭Chrome浏览器。
4. 现在,的设备上应该打开了Chrome浏览器。
耐心等待软件自动重定向到Netflix登录界面。如果软件没有自动重定向,请点击 “取消 “按钮,再试一次。
5. 一旦出现Netflix登录页面,就登录到你要用Kodi使用的账户。
登录后,坐等软件生成所需密钥。
6. 一旦生成Netflix认证密钥,软件将自动关闭退出Chrome浏览器。
现在,你应该有一个名为 “NFAuthentication.key “的文件与程序在同一目录下。要在 Kodi 中使用此文件,您需要注意到四位数的引脚 (如 1234) 代码,如下图所示。
7. 确保您将密钥文件复制到您的Kodi媒体中心。
你甚至可以把这把钥匙复制到U盘,通过U盘访问。
B – 在Linux上生成Netflix认证密钥
本节将告诉你如何在基于Linux的操作系统上生成Netflix认证密钥。这个过程相对简单,但是,它需要你安装Chrome或Chromium以及Python 3。在本指南中,我们的步骤将基于使用apt软件包管理的操作系统(在本例中,Ubuntu)来编写。对于其他基于Linux的操作系统,您可能需要稍作调整。
1. 在你的Linux系统上,打开一个终端会话。你可以使用以下键盘组合来打开终端,CTRL + ALT + T。
使用这个终端安装一些额外的包来生成我们需要的NFAuthentication密钥。
2. 第一步是安装Python 3和各种我们需要的Python包的依赖关系。
要安装这些软件包,请在Linux设备上运行以下命令。
sudo apt install build-essential python3-pip python3-dev libffi-dev libssl-dev libnss33. 接下来,需要使用pip安装两个Python包。
脚本依靠这两个包与Chrome浏览器交互,并生成脚本。
pip3 install pycryptodomex
pip3 install websocket-client4. 现在可以使用wget将Python脚本从CastagnaIT的NFAuthentication仓库下载到设备上。
wget https://raw.githubusercontent.com/CastagnaIT/NFAuthenticationKey/linux/NFAuthenticationKey.py5. 现在已经将Python脚本下载到设备上,可以运行它了。
在运行这个脚本之前,请确保你已经在Linux设备上完全关闭了Chrome。一旦你准备好了,运行以下命令来启动脚本。
python3 NFAuthenticationKey.py6. 按照脚本显示的提示,生成NFA认证密钥。
在此过程中,需要登录到Netflix账户。
7. 一旦脚本运行完毕,应该在脚本的同一目录下得到一个名为 “NFAuthentication.key “的文件。
还应该看到一个PIN码呈现在您面前。使用文件时,需要知道这个PIN码。如果你愿意,你可以使用ls命令来列出当前工作目录中存在的文件。
ls -l8. 最后一项任务是将 “NFAuthentication.key “文件从您的Linux设备复制到Kodi媒体中心。
无论将其放置在哪里,都要确保 Kodi 软件能够轻松找到它。
2 – 使用认证密钥在Kodi上登录Netflix。
本节将展示如何使用新生成的验证密钥在Kodi上登录Netflix。
1. 当系统提示您登录方式时,请务必选择 “验证密钥 “按钮。
2. 现在你将看到一个文件对话框。
使用该文件对话框浏览到你生成的Netflix认证密钥的位置。为了让这个过程更容易,我们将认证密钥保存到我们的家目录中。一旦找到并高亮显示该文件,使用ENTER键选择它。
3. 在Netflix for Kodi附加组件利用该文件之前,需要输入与该文件一起生成的PIN码。
可以使用提供给您的界面输入文件的PIN码。输入PIN码后,可以按ENTER键或点击 “完成 “键。
4. 最后,将被要求输入试图登录的Netflix账户的密码。
这是登录过程的最后一个环节,请使用提供的对话框或键盘输入密码。
5. 此时,您应该有望在Kodi中登录到Netflix。
如果遇到 “Addon Signals Call Timeout “的错误,如下面所示,一定要继续下一节。
处理addon信号的调用超时错误
本节将告诉你如何处理运行Netflix插件时可能遇到的 “Addon Signals Call Timeout “错误。如果没有遇到任何此类错误,可以安全地跳到 “在Kodi上首次运行Netflix “部分。
1. 为了处理这个错误,需要进入Netflix插件设置。
从Kodi主菜单中,点击侧栏中的齿轮进入Kodi的设置页面。
2. 在这个页面中,需要选择 “附加组件 “选项。
附加组件设置将允许我们获得Netflix附加组件的配置页面。
3. 在附加组件设置中,需要进入 “我的附加组件 “部分。
4. 向下滚动,直到看到 “视频附加组件 “类别,并选择它。
5. 在这个类别中,需要选择网红插件,有以下几种。
选择附加组件会给我们一系列的选项,包括配置附加组件的能力。
6. 在Kodi的Netflix插件页面内,找到底部栏的 “配置 “选项并选择。
7. 首先换到左侧边栏的 “专家 “页面(1.在这组选项中,向下滚动,直到找到 “Enable IPC over HTTP “选项并将其打开(2.)。一旦启用了该选项,可以通过点击 “确定 “按钮来确认您的设置更改(3.)。
8. 现在应该可以继续使用Kodi的Netflix插件而不会出现任何问题。
第一次在Kodi上运行Netflix
现在,已经成功登录到Netflix,可以运行你的第一部电影或电视节目。在电视节目或电影播放之前,需要遵循最后一个过程。原因是Kodi插件需要访问Widevine CDM模块。Widevine是Netflix需要的DRM模块之一。
1. 第一次使用Netflix for Kodi插件播放一些东西时,它会告诉你 “需要Widevine CDM”。
由于需要这个文件来播放Netflix的任何东西,需要点击 “安装Widevine “按钮。
2. 下一个通知会告诉你,Netflix插件需要下载Chrome OS恢复镜像。要下载这个镜像,请确保媒体中心有3.1GB的可用空间。
它将使用该图像为您的操作系统提取相关版本的Widevine CDM。由于法律原因,无法自行下载所需的DRM库。要继续在Kodi上运行Netflix的过程,需要点击 “是 “按钮。
3. 在 Kodi 上的 Netflix 附加组件可以下载 Chrome OS 映像之前,需要同意 Google 提供的 EULA。
要继续进行设置过程,需要点击 “我接受 “按钮。
4. 你看到的最后一条信息会说明,可能需要使用某些有root权限的工具来提取图片。
要开始下载和提取过程,需要点击 “我接受 “按钮。
5. 现在,要做的就是等待下载和提取过程结束。
根据网络连接和设备,这个过程可能需要一些时间。
如果进度条出现卡住的情况,请耐心等待,因为Netflix插件必须下载、挂载和提取所需的文件。
6. 一旦用于Kodi的Netflix插件已经完成了Widevine CDM的提取,现在就可以开始从服务中串流您想要的任何电影或电视节目。
以下是我在Kodi媒体中心上运行电视剧《皇冠》的截图。这部电视剧是Netflix独家播放的。
希望您现在已经成功地让 Netflix 在您的 Kodi 媒体中心上运行。现在应该可以流式播放您喜爱的 Netflix 电视节目和电影。
如果您在使用附加组件时遇到任何问题,或对本 Netflix on Kodi 指南有任何反馈,请在下面发表评论。
欢迎转载,请留下出处链接:Labno3 » 方便地观看独家视频,详细步骤在Kodi上配置Netflix

 Labno3
Labno3