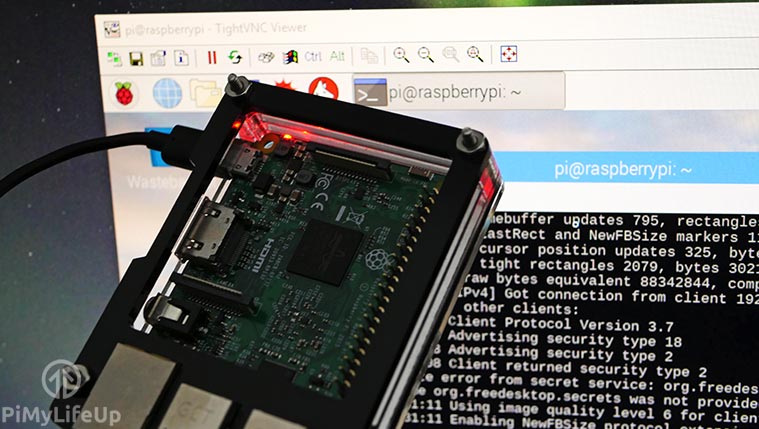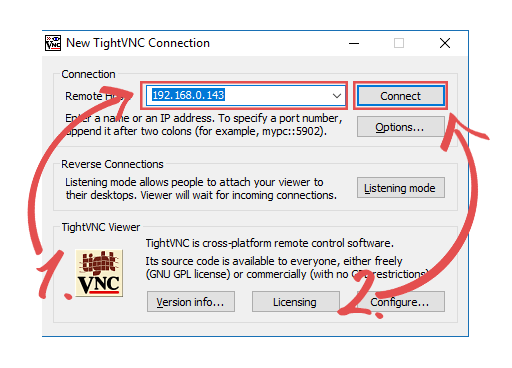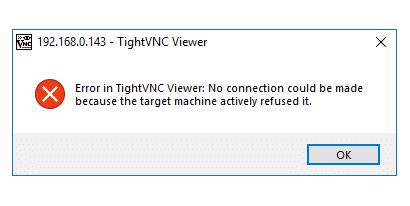在本篇树莓派屏幕远程共享教程中,详细记录了如何安装Vino,设置VNC协议,搭建一个VNC服务器,以便可以共享桌面。
如果需要查看主屏幕上显示的内容,共享屏幕是非常有用的。通常情况下,VNC会在Raspberry Pi上创建一个新的会话,无法从当前用户或任何其他连接到Raspberry Pi的用户那里看到屏幕上发生的事情。为了能够共享屏幕,利用了一个名为Vino的VNC包。Vino使用与其他VNC协议相同的协议,但它不是创建一个新的会话,而是重复当前在主会话中显示的内容。
有其他的方法设置VNC服务器,但Vino是相当可靠的,并可以胜任工作。
请注意,要使用Vino,必须运行一个有图形用户界面的Raspbian操作系统版本。不能运行Raspbian的精简版或无头版。如果你只想共享终端,那么请看我的终端共享教程,记录了如何使用mate。
设备清单
下面是我在这个树莓Pi远程桌面共享教程中用到的所有设备,点击链接可直达特别优惠购买。
建议
可选
安装Vino进行VNC桌面共享
1. 着手在Raspberry Pi上进行屏幕共享并运行之前,必须做的第一件事就是确保它运行的是最新的可用软件。
在Raspberry Pi的终端中运行以下命令来实现。
sudo apt-get update
sudo apt-get upgrade2. 现在Raspberry Pi已经完全更新了,可以安装Vino;这是利用VNC协议在Raspberry Pi上桌面共享的软件。
必须安装Vino,因为Raspberry Pi上默认的Vino不接受这种行为,并将每个连接创建为一个新的会话。
在Raspberry Pi的终端上输入以下命令进行安装。
sudo apt-get install vino3. 使用gsettings命令,可以控制Vino的各种设置;这允许我们打开和关闭诸如密码验证和加密的东西。你可能需要运行其中的一些命令来让Vino与你的系统很好的配合。
启用密码登录
要启用通过密码登录,请在Raspberry Pi的终端上使用以下两个命令。请确保将 “YOUR_PASS_HERE “替换为您想用来通过VNC登录的密码。
gsettings set org.gnome.Vino authentication-methods "['vnc']"
gsettings set org.gnome.Vino vnc-password "$(echo -n "YOUR_PASS_HERE" | base64)"禁用密码登录
如果出于某种原因,您不想在通过VNC连接到Raspberry Pi时有任何验证要求,可以输入以下命令。该命令将禁用密码要求。
gsettings set org.gnome.Vino authentication-methods "['none']"禁用加密
一些VNC查看器如TightVNC不支持Vino利用的加密方法。为了避免出现这样的问题,可以在Raspberry Pi上运行以下命令来禁用加密。
我建议你首先尝试在VNC Viewer中启用该选项,然后再尝试不启用该选项,因为加密确实更安全一些。
gsettings set org.gnome.Vino require-encryption false禁用用户确认
与加密一样,有时用户确认会导致VNC查看器出现问题。如果在VNC连接到Raspberry Pi时遇到问题,那么请尝试通过运行以下命令来禁用这个功能。
gsettings set org.gnome.Vino prompt-enabled false4. 现在可以利用下面的命令来获取Raspberry Pi的本地IP地址。记住,当输入这个Linux命令时,要把 “I “大写。
hostname -I5. 现在可以继续启动Vino VNC服务器。在Raspberry Pi上运行以下命令来实现。
/usr/lib/vino/vino-server6. 随着Vino服务器的启动和运行,现在是时候在你的设备上进行测试了,下一节将介绍如何在Windows上使用VNC客户端。如果你已经有一个VNC客户端,并且可以测试连接,你可以跳过下一部分。如果你有问题,请尝试禁用加密或用户确认。
用VNC客户端测试Vino
1. 在设备上,你想用来连接到你的树莓派下载一个兼容的VNC客户端。对于我的指南,我用了Windows的TightVNC客户端。你可以从他们的官方网站上找到下载TightVNC。
下载并安装了VNC客户端到电脑上后,就可以进入本指南的下一步。
2. 现在在电脑上安装了TightVNC或其他VNC客户端,启动它。如果你使用的是TightVNC,应该会看到屏幕上出现如下图所示的画面。
在 “远程主机:”旁边的文本框中(1.)键入您的Raspberry Pi的IP地址。然后简单地按 “连接 “按钮(2.)。
3. 如果连接成功,你现在应该可以看到Raspberry Pi的桌面了。
如果你遇到 “不支持安全类型 “的错误,那么回到 “安装Vino “部分的步骤3,并按照步骤禁用加密。
4. 如果你没有遇到任何错误,并且可以通过VNC客户端看到你的桌面,那么可以进入本教程的下一节,告诉你如何设置Vino,使其在开机时自动启动。
在Boot启动Vino
1. 现在让Vino在启动时在你的Raspberry Pi上启动需要我们先做几件事。首先我们必须做的一件事是创建一个脚本,当调用Vino服务器时,这个脚本将触发启动Vino服务器的命令。
在sudoers.d目录下创建这个,以确保它将以正确的权限为所有用户启动。
在/etc/sudoders.d/中开始编写脚本,在Raspberry Pi的终端中输入以下命令。
sudo nano /etc/sudoers.d/vinosrv.sh2. 在该文件中输入以下两行代码:
第一行只是告诉解释器,操作系统应该尝试运行应用程序/bin/bash来读取文件。第二行则是执行vino-server应用程序。
#! /bin/bash
/usr/lib/vino/vino-server3. 一旦确定,已经输入了正确的两行代码到文件中,可以按以下方法保存它。按Ctrl + X,然后按Y,再按Enter键保存文件。
4. 现在需要将vinosrv文件变成可执行文件,这样用户就可以在自动启动时运行该文件。要做到这一点,只需要在Raspberry Pi的终端上输入以下命令。
sudo chmod +x /etc/sudoers.d/vinosrv.sh5. 现在该文件已经可以执行,将该文件添加到LXDE的自动启动中。我们将其添加到这里,因为它确保了Vino-Server将在操作系统的界面加载时被加载。
在Raspberry Pi上运行以下命令开始修改文件。
sudo nano /etc/xdg/lxsession/LXDE-pi/autostart6. 在这个文件的底部添加以下一行,这样可以保证Vino服务器在操作系统的界面启动时被加载。
@/etc/sudoers.d/vinosrv.sh7. 你的文件在加上上面的一行后,应该是下面的样子。
@lxpanel --profile LXDE-pi
@pcmanfm --desktop --profile LXDE-pi
@xscreensaver -no-splash
@point-rpi
@/etc/sudoers.d/vinosrv.sh8. 按Ctrl + X,然后按Y,然后按Enter键保存文件。
9. 现在尝试在Raspberry Pi上运行以下行来重新启动Raspberry Pi。
sudo reboot10. 当Raspberry Pi重启后,尝试使用VNC客户端与Raspberry Pi进行连接。如果成功的话,你就完成了在Raspberry Pi上的Vino设置,并成功实现了屏幕共享。
希望在这篇Raspberry Pi屏幕共享教程结束时,你的Raspberry Pi已经成功实现了桌面共享。我希望这篇文章对你有所帮助,如果你对教程有任何问题或任何反馈,请在下面留言。
欢迎转载,请留下出处链接:Labno3 » 树莓派远程桌面共享,详细步骤安装Vino搭建VNC服务器

 Labno3
Labno3