在本教程中,详细记录了使用OpenVPN软件设置Raspberry Pi VPN服务器。
还将介绍设置各种你必须做的事情,通过设置加密密钥确保连接尽可能地安全。
这个项目需要做的操作比较多,但都是些简单的操作,配置好后应该不需要任何额外的交互。
使用Raspberry Pi是一种建立虚拟专用网络(VPN)的廉价方法,它可以在不消耗大量电力的情况下保持24小时在线。它的体积小,功能强,可以同时处理几个连接,非常适合在家里私人使用。
VPN是一个非常有用的网络工具,即使是利用公共Wi-Fi,也可以加密访问互联网,而且也可以让外网的设备通过树莓派连接处于内网的设备。例如,如果你有一个网络连接的存储服务器,你想在外面访问它,那么VPN服务器就可以非常方便的实现。
设备清单
下面是在这个树莓派VPN服务器教程中利用的所有设备清单,点击连接可直达特别优惠购买。
建议
可选
为VPN服务器做准备
在开始设置Raspberry Pi VPN服务器之前,有几件事必须去做。
首先,要使用一个干净版本的Raspbian。如果你还没有安装它,想学习如何安装,如果你是新手,我的Raspbian安装指南会给你提供些帮助。
其次,在开始设置之前,确保你确实需要一个VPN,因为它可以作为一个网关进入你的家庭网络。如果你打算使用VPN,请确保家庭网络中的所有电脑都是安全的,并且你不会在本地网络中共享任何你不希望别人访问的东西。
准备VPN服务器的IP地址
决定你是要利用静态IP地址还是动态IP地址很重要,为静态IP地址设置VPN是一个相当简单的过程,不需要额外的工作。然而,如果你想利用一个动态的IP地址,你必须使用一个动态的DNS服务。如果你选择走动态DNS服务路线,那么你应该决定是使用自己的域名还是免费域名。如果你想使用自己的域名,可以使用CloudFlare这样的服务,如果你要使用免费的子域名,那么no-ip.org这样的服务将对你有用。可以查看我的指南,了解更多关于设置Raspberry Pi动态DNS的信息。
记住你为Cloudflare或no-ip.org设置的域名,因为在后面的教程中会需要这个。
Raspberry Pi VPN的端口转发
在你开始设置Raspberry Pi之前,你需要做的第三件重要事情是为OpenVPN软件进行端口转发。需要转发的默认端口是1194。 记住设置的端口,因为在后面的教程中会需要这个端口。这个端口需要使用的协议是UDP。
安装VPN服务器
1. 设置Raspberry Pi VPN服务器是一个相当复杂的过程,需要安装软件、生成加密密钥、添加端口到防火墙、设置Pi保持静态IP地址等等。
幸运的是,有一个名为PiVPN的安装脚本,可以更简单地来设置Raspberry Pi VPN服务器,这处理了设置VPN的所有繁琐工作,并减少了犯错的可能性。
在开始之前,应该首先更改默认pi用户的密码,这是为了确保如果有人非法访问你的VPN,他们会被拒之门外。
passwd2. 密码改好后,就可以开始在树莓派上设置VPN服务器了。运行下面的命令来开始这个过程,这个命令从PiVPN的GitHub页面下载安装脚本并运行它。
通常情况下,直接从URL中运行脚本不太好,因为它极有可能被人植入恶意程序。不过这个是验证过的可信源,如果想自己查看代码,只要到脚本的位置就可以了。
curl -L https://install.pivpn.io | bash3. 运行了上述命令后,会看到以下屏幕。这个屏幕会有一些文字告诉你,你即将安装OpenVPN。
要进入下一个屏幕,需要按ENTER键。
4. 下一个屏幕说需要为VPN设置一个静态IP地址。
这样,当树莓派重新启动时,它将尝试使用相同的IP地址。如果本地IP发生变化,可能会失去对VPN的访问。
5. 现在会被问到是否在路由器上使用DHCP预留。
如果你不知道什么是DHCP预留或如何使用它,请选择<否>继续。
6. 在这里,选择<是>,将当前的IP地址和网关设置为静态。
如果本页显示的IP地址不对,请选择<否>。
7. 这个屏幕警告你,你的路由器有可能会把IP地址分配给其他设备。
可以使用DHCP保留来避免这个问题。不过,大多数路由器都很聪明,可以避免这个问题。要继续,选择<Ok>并按ENTER键。
8. 该界面说明需要设置一个拥有OpenVPN配置文件的用户。
选择<Ok>,按ENTER键进入下一个屏幕。
9. 将看到一个可以拥有Raspberry Pi的VPN配置文件的用户列表。
在本教程中,使用的是pi用户。如果想使用其他用户,请使用箭头键和空格键来选择它。选择好了之后,按ENTER键继续。
10. 现在将被要求选择要在Raspberry Pi上安装的VPN类型。
两种选择是WireGuard和OpenVPN。在本指南中,在Raspberry Pi上使用OpenVPN(1.)。使用箭头键和空格键来选择它。一旦选择了OpenVPN,按ENTER键继续(2.)。
10. 现在可以决定是否要在Raspberry Pi上自定义安装OpenVPN。
PiVPN团队选择的设置对大多数用户来说是最好的。但是,如果你喜欢,你可以修改这些设置。对于本指南,我使用了默认设置。要继续,选择<否>,然后按ENTER键。
11. 现在选择OpenVPN运行的端口。
在本教程中,使用默认的1194端口。只有在有充分理由的情况下,才应该更改端口。一旦定义了端口,选择<Ok>并按ENTER键。
14. 会被要求确认为OpenVPN安装设置的端口。
如果一切正常,则选择<是>继续。
15. 下一步是选择一个DNS提供商。DNS提供商是将像https://pimylifeup.com这样的URL解析成IP地址的机构。
在我的指南中,我使用了Cloudflare的DNS服务器。Cloudflare每24小时刷新他们的日志,并不跟踪查询IP地址。要选择Cloudflare或其他DNS提供商,需要使用ARROW键(1.一旦你悬停在你想要的DNS提供商上,按SPACEBAR键选择它。最终确认后,可以按ENTER键继续。
16. 需要决定是要使用公共IP地址还是DNS名称。
如果使用的是动态IP地址,我建议使用公共DNS名称选项。如果您需要帮助,可以按照我的指南在树莓派上设置动态DNS。
由于我使用的是静态的公网IP地址,所以在本指南中我不用更改他。可以使用箭头键在选项之间进行切换。选择好之后,按空格键确认。
17. 下一步只是向你解释PiVPN脚本即将生成HMAC密钥和服务器密钥。
这些密钥是构成Raspberry Pi的VPN加密部分的一部分。按ENTER键继续引导。
18. 现在,将看到一个关于无人值守升级的简单说明。
这个功能使得Raspberry Pi操作系统每天自动下载安全包更新。按ENTER键进入该设置的实际配置页面。
19. 在这个屏幕上,强烈建议选择<是>来启用无人值守升级。启用此功能将确保您的Raspberry Pi始终拥有最新的软件包。
如果将此功能关闭,可能会对您的树莓派的VPN和您的家庭网络造成重大安全风险。完成后,按回车键确认设置。
20. 现在你已经完成了OpenVPN在Raspberry Pi上的安装。
虽然你还需要完成一些事情才能允许连接,但你现在已经完成了大约90%的设置指南。
21. 现在看到一个屏幕,要求重新启动Raspberry Pi。
按ENTER键选择<Yes>选项,进入以下两个屏幕。安装OpenVPN后重启树莓派是至关重要的一步。
设置第一个OpenVPN用户
1. 通常为OpenVPN设置一个用户是一个痛苦的过程,因为你必须为用户生成单独的证书,幸运的是,可以通过一个命令来完成,这要感谢PiVPN。
要开始添加用户,请运行以下命令。
sudo pivpn add在这个屏幕上,需要为客户输入一个名称,这个名称将作为一个标识符,以便可以区分不同的客户。它还会要求你为客户端设置一个密码,重要的是要让这个密码很安全,不容易被猜到,这样才能保证加密密钥的安全。所以,如果有人能轻易猜到密码,就会严重降低你VPN的安全性。
一旦你按下回车键,PiVPN脚本将告诉Easy-RSA为客户端生成2048位RSA私钥,然后将文件存储到/home/pi/ovpns。/home/pi/ovpns是在接下来的几个步骤中必须获得访问权的文件夹,这们就可以将生成的文件复制到我们的设备上。确保这些文件的安全,因为它们是你访问VPN的唯一途径。
2. 现在新客户端已经用密码设置好了OpenVPN,需要把它连接到打算连接的设备上。
最简单的方法是在家庭网络中使用SFTP。在继续本教程之前,请确保已经安装了一个可以处理SFTP连接的程序,如FileZilla。开始,通过SFTP登录到Raspberry Pi。记得在Raspberry Pi的IP地址前输入sftp://。如果你没有Pi的本地地址,请在终端使用hostname -I命令。一旦您输入了IP地址、用户名和密码,请按快速连接按钮。
3. 成功登录后,需要寻找ovpns文件夹,因为需要的文件就在这里。
找到文件夹后,双击它。
4. 现在,需要做的就是把你想要的.ovpn文件拖到电脑上安全的地方。这个文件包含了我们需要连接到VPN的数据,所以要保证这个文件的安全。
这也是别人有可能访问你的VPN的唯一途径,所以保持密码和文件的安全是非常重要的。如果有人获得这些权限,就有可能对你的网络造成一定的危害。
5. 现在设备上有了.opvn文件,可以用它来连接到VPN。
.opvn文件存储了我们建立安全连接所需要的一切。它包含了要连接的网络地址,以及所有需要的加密数据。它唯一不包含你的密码,所以当你连接到VPN时,你需要输入这个。要使用的客户端是OpenVPN官方客户端,可以从他们的OpenVPN官方网站获得。
下载并安装此客户端,第一次运行时,会自动最小化到任务栏,右键点击图标,然后选择 “导入文件…”
6. 会看到一个文件资源管理器的屏幕,在这里进入你之前保存.opvn文件的地方。
找到后,双击文件导入OpenVPN客户端。
7. 现在你应该看到一个对话框,告诉你文件已经成功导入OpenVPN。
只需点击 “确定 “按钮即可继续。
8. 再次右击任务栏中的OpenVPN客户端图标,这次点击 “连接 “按钮。
9. 现在OpenVPN客户端将尝试读取位于.opvn文件中的数据。
由于我已经设置了一个密码,现在会要求你输入你在本教程中早先设置的密码。一旦确定输入了正确的口令,请点击 “确定 “按钮。
10. OpenVPN客户端现在将尝试连接到你的树莓派的VPN服务器。如果OpenVPN图标变成了纯绿色,那么说明你已经成功连接到了VPN。
如果它变成黄色,并且在60秒后未能变成绿色,这意味着有东西导致连接失败。大多数情况下,连接失败是由端口转发问题引起的,比如我的路由器,就有很多端口转发问题。最简单的方法是谷歌你的路由器的型号,找到解决端口转发问题的方法。
有些ISP(互联网服务提供商)也会屏蔽特定的端口,所以最好检查一下你的ISP是否屏蔽了你计划使用的端口。
如果你使用的是动态DNS服务,那么请确保该服务正以你的最新IP地址正确更新,如果IP地址已经改变,但DNS设置没有改变,那么将导致连接失败。
希望到现在,你已经有了一个功能齐全的VPN,你也能够成功连接上它。
从树莓派上卸载VPN
1. 如果出于某种原因,想从树莓派中删除VPN,可以简单地利用以下命令。
该命令将利用pivpn软件卸载VPN。
sudo pivpn uninstall我希望本教程已经向你展示了如何设置Raspberry Pi VPN服务器,你没有遇到任何问题。对于任何希望建立一个廉价的始终在线的VPN网络的人来说,这无疑是一个非常有用的项目。如果你有一些反馈、技巧或遇到任何问题想要分享,那么请不要犹豫,在下方留言。
欢迎转载,请留下出处链接:Labno3 » 树莓派VPN服务器,详细步骤安装和配置OpenVPN

 Labno3
Labno3
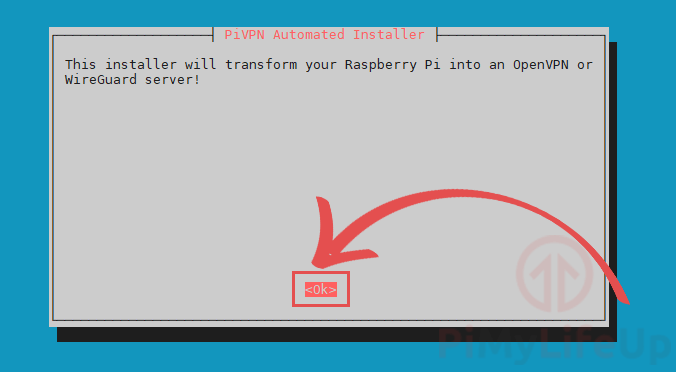
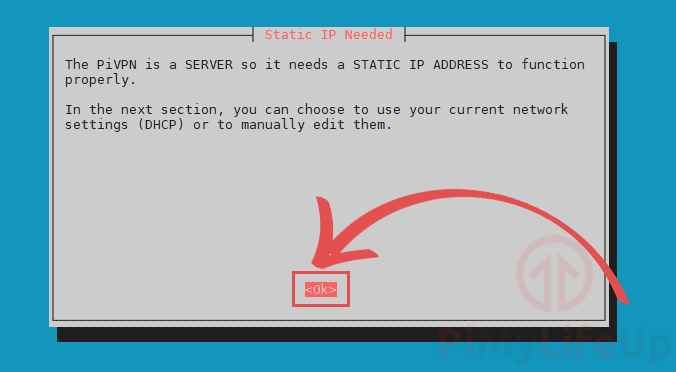
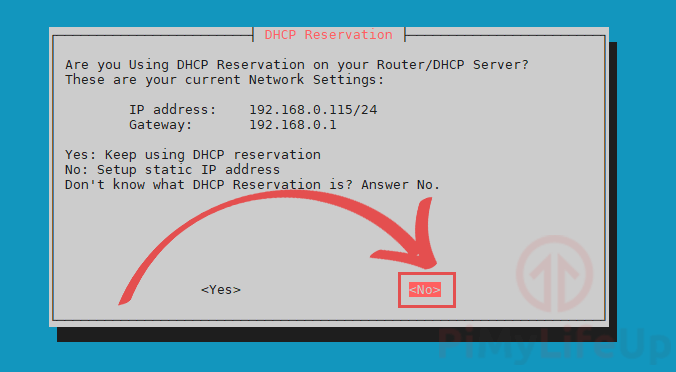
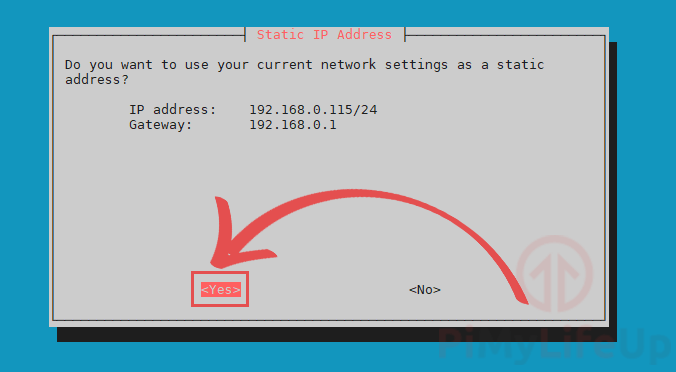
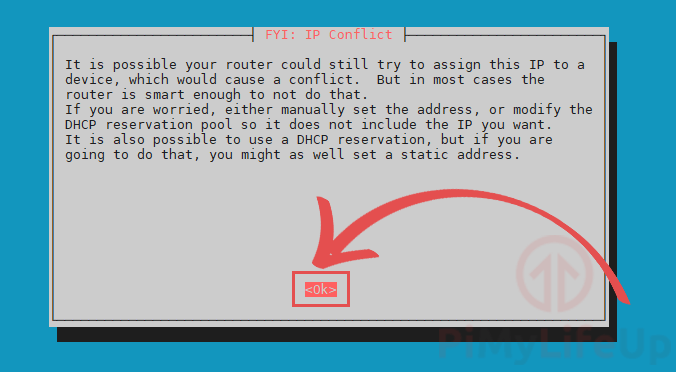
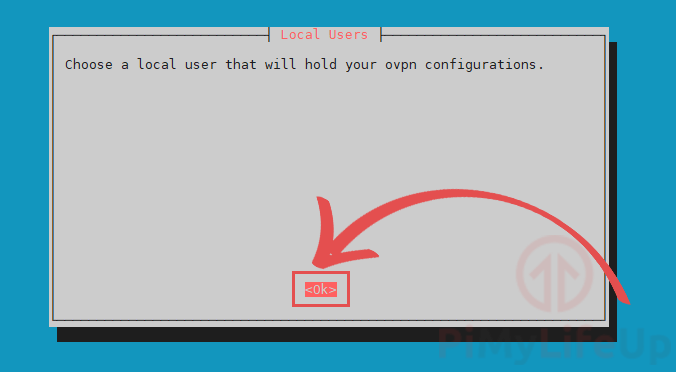
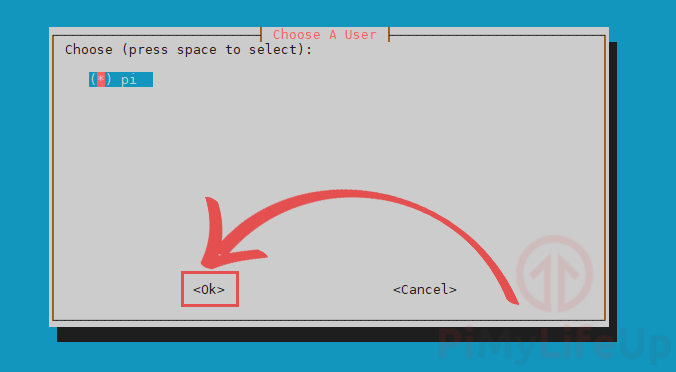
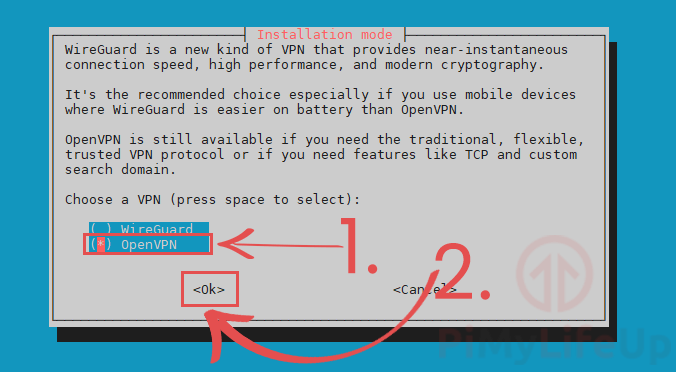
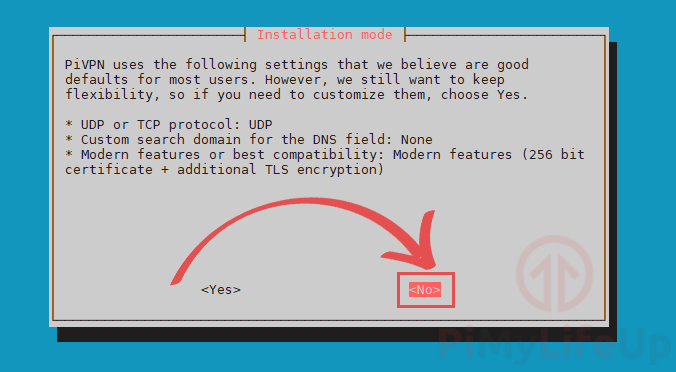
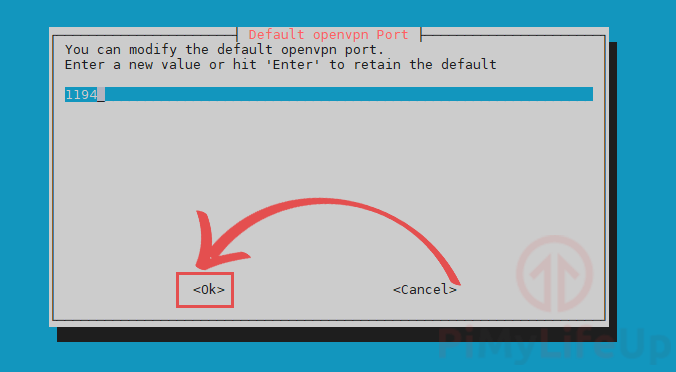
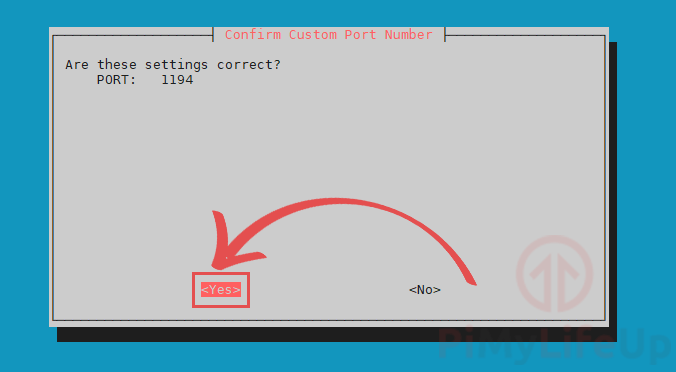
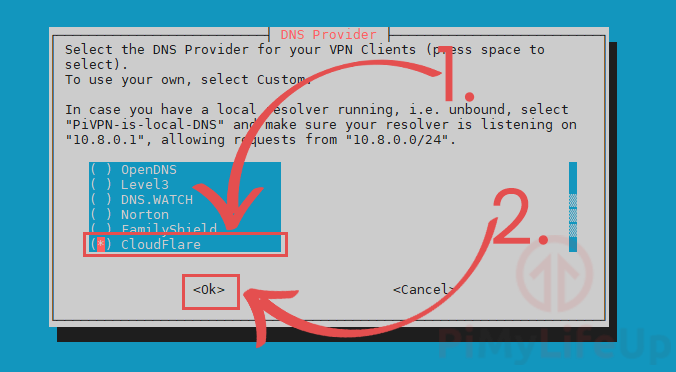
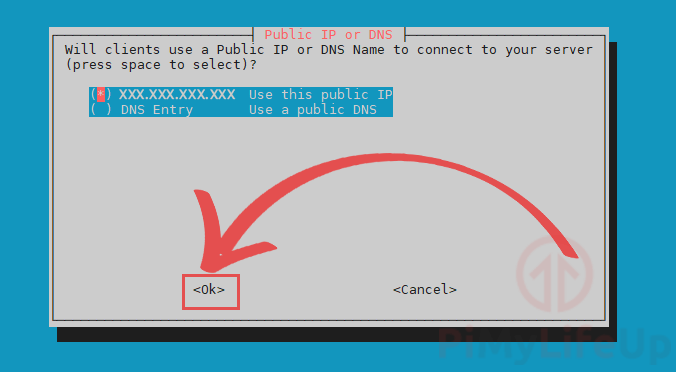

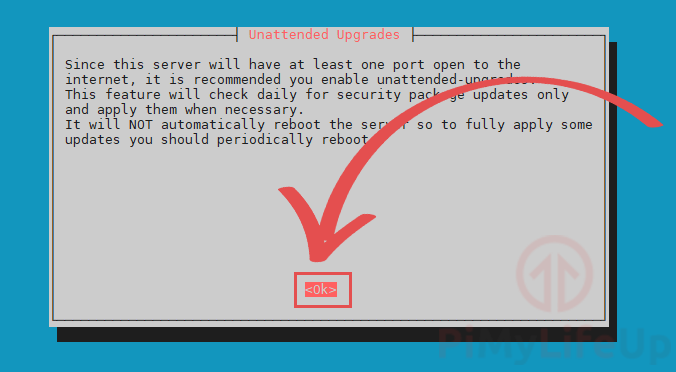
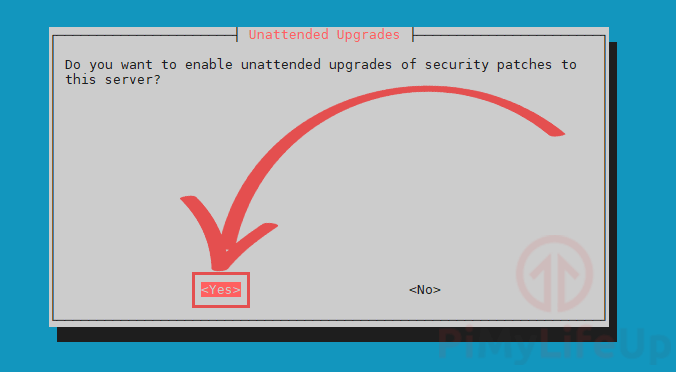
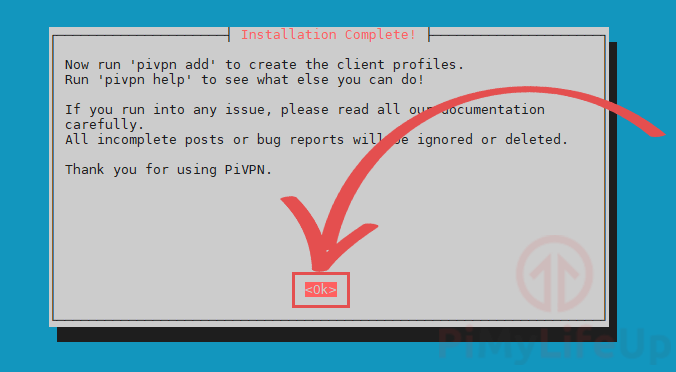
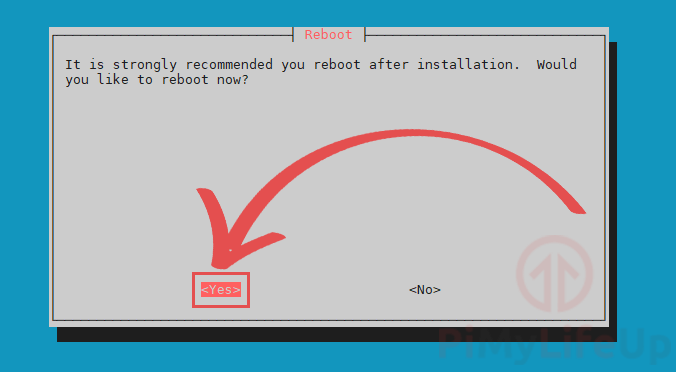
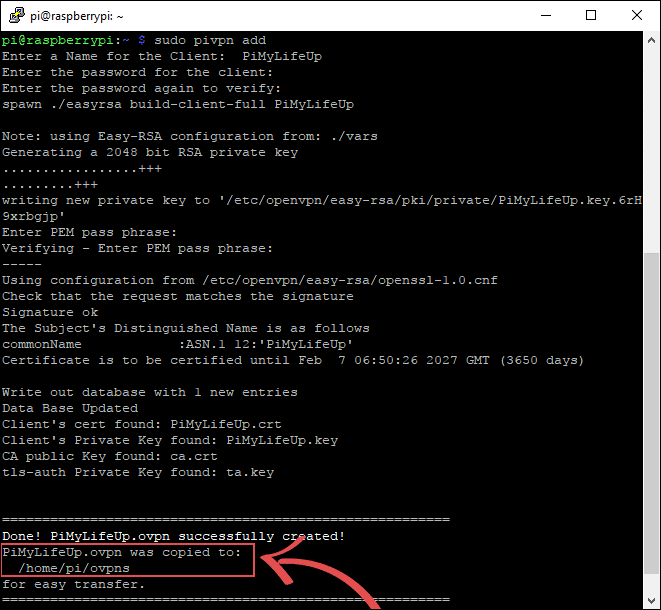
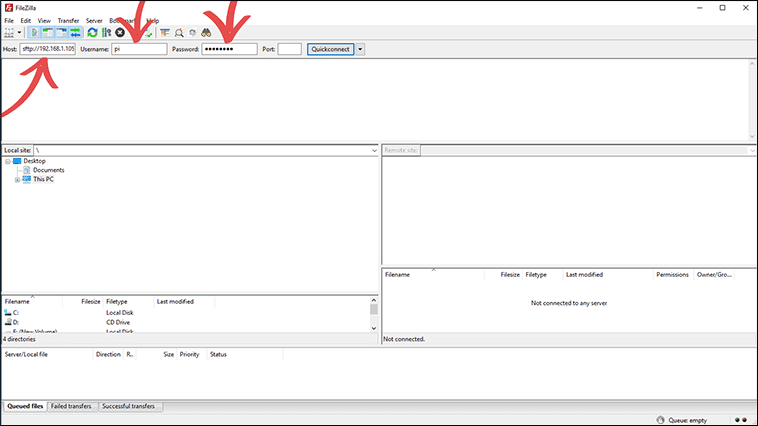
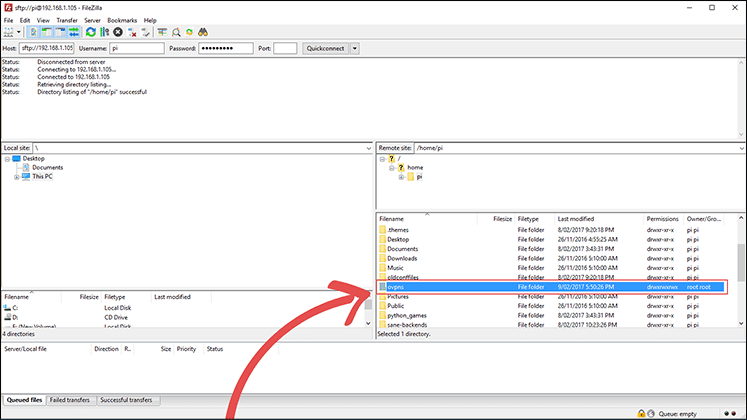

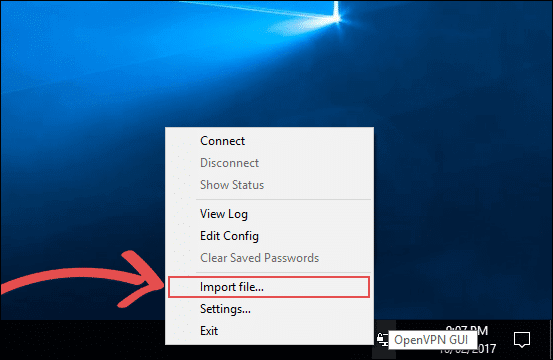
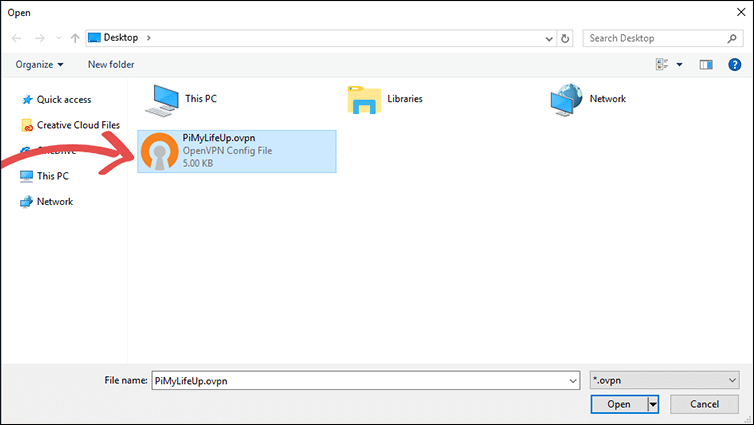
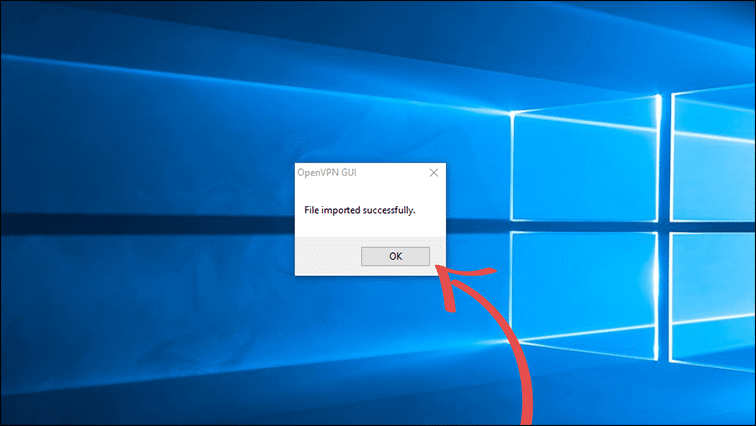
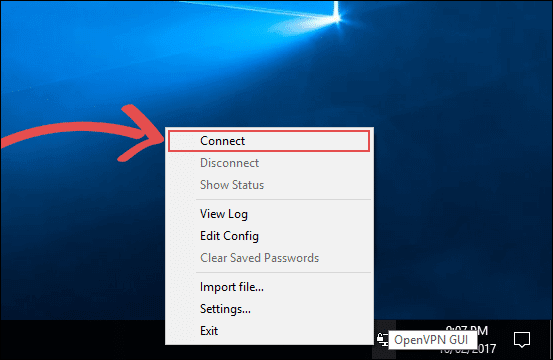


有没有直接使用 Windows 内置客户端连接服务端的搭建教程?