如果你新买了一块树莓派不知道怎么设置,那么你算是来对了地方。
树莓派从丑小鸭一路走来,已经出了4代,一代比一代先进。今天的主角是树莓派4B,比三代有大幅度的升级:
- 电源接口由Micro USB Type B换成了 USB Type C
- 显示器接口由HDMI A换成了两个迷你版HDMI D
- 内存有1G/2G/4G可供选择
- 蓝牙升级成了5.0版本
- 以太网也由小水管变成了真正的千兆网口
性能虽然有大幅度提升,但是最低配的价格还是35$,真加量不加价。
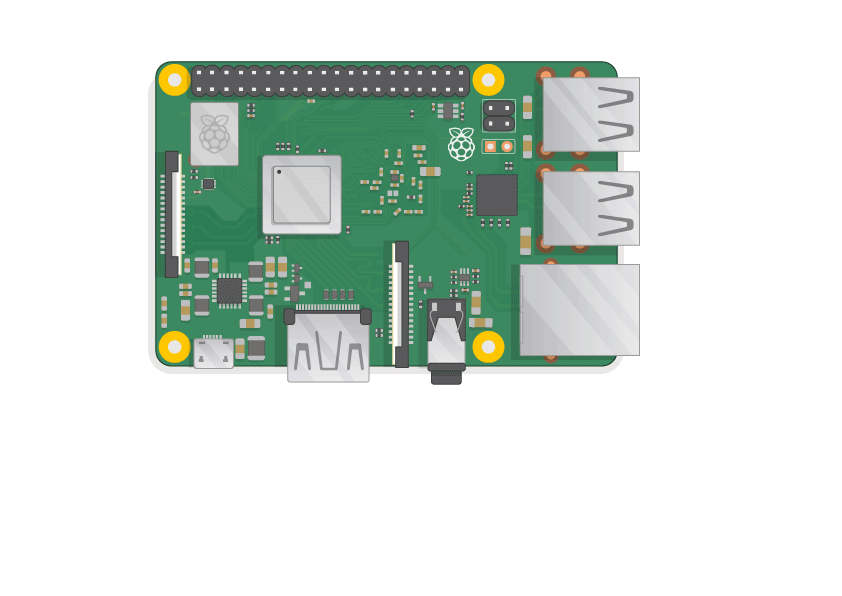
接下来开始初始化设置树莓派,我不打算使用显示器,会用SSH与树莓派交互
设备清单
- 树莓派4B
- SD卡
- 读卡器
- 电脑
- 5v 2A的Type C接口电源
烧录Raspberry Pi系统
首先要把树莓派的操作系统烧录到SD卡中,目前官方为安装系统开发了一个小工具Raspberry Pi Imager,这个工具我试用了下,烧录非常缓慢,还是推荐用BalenaEtcher。
1、在树莓派官网下载一个喜欢的树莓派系统,这里我选了Raspberry Pi OS Lite。
2、下载安装BalenaEtcher,我使用的是win10系统,所以下载windows的安装版本
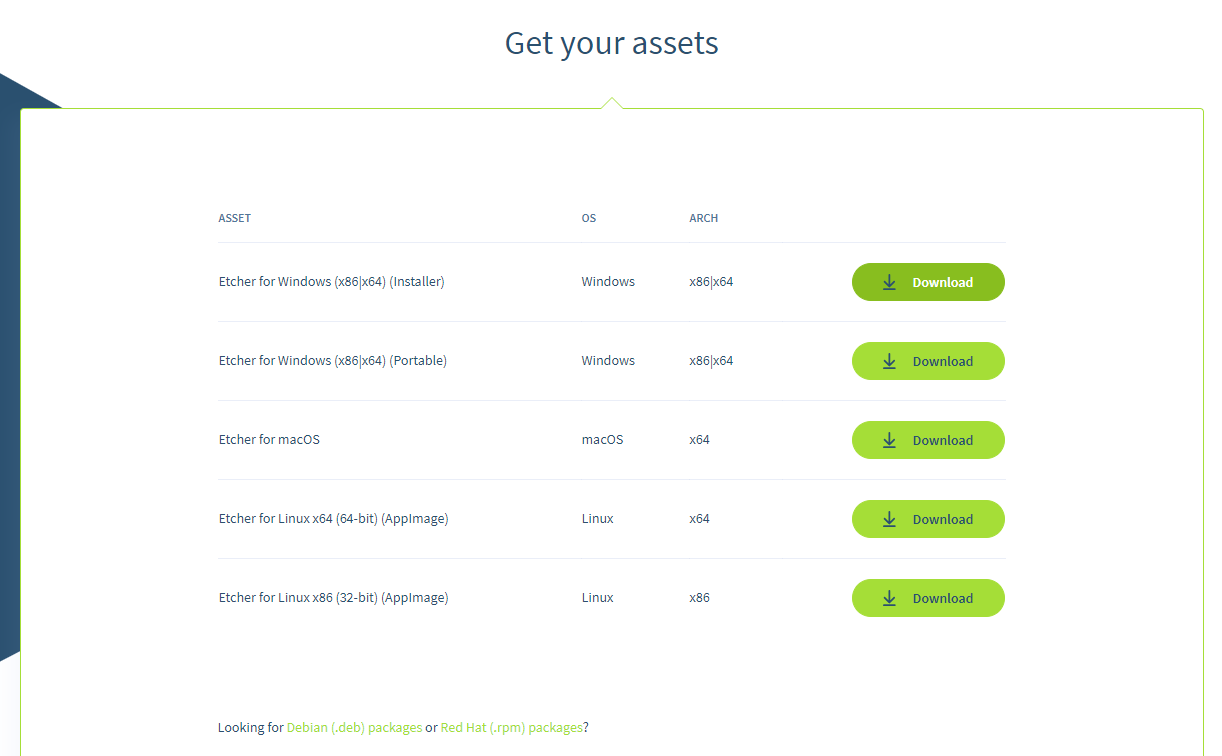
3、下载完毕后安装,启动主界面长这样
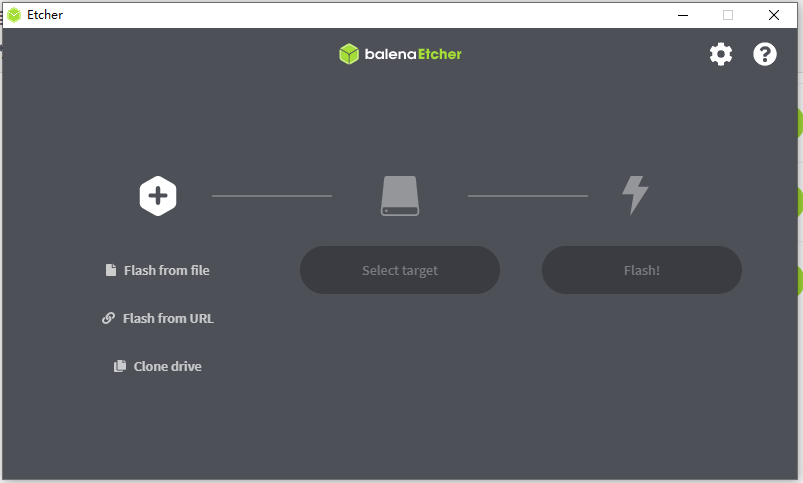
4、点击Flash from file装载下载的Raspberry Pi OS Lite系统,需要注意这里使用的是解压后的.img文件。
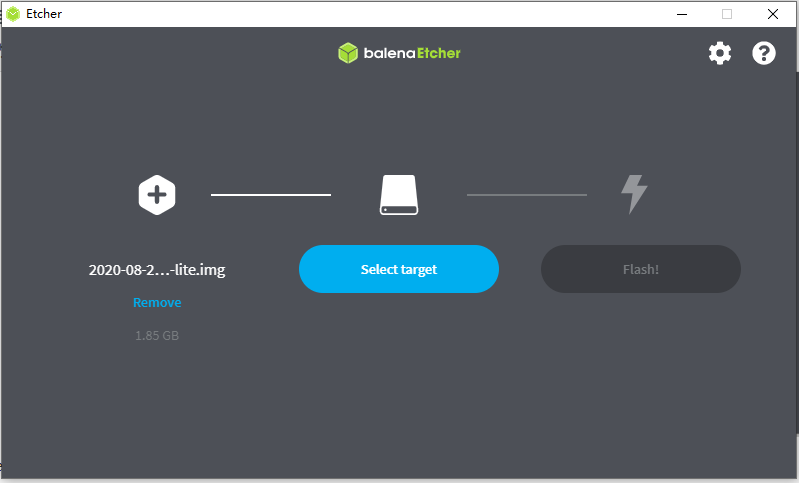
5、用读卡器转载SD卡,插入电脑的USB接口,点击Select target选择SD卡。
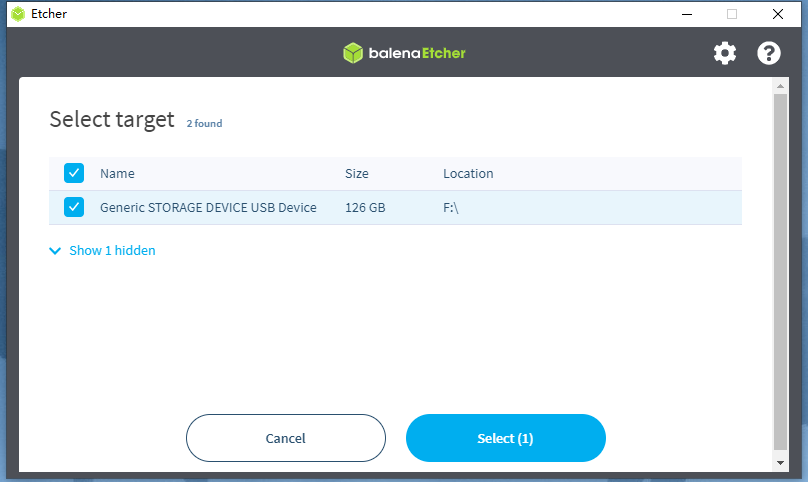
6、点击Flash开始写入,用这个软件写入速度非常快,2分钟左右就会完成。
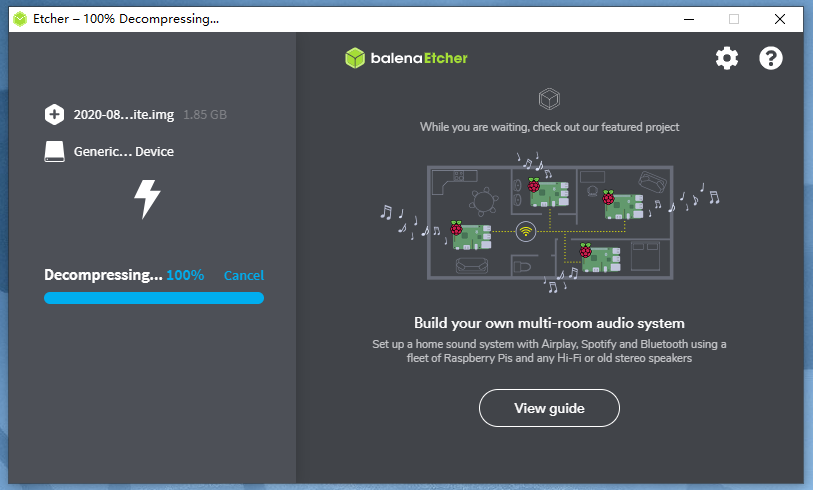
配置树莓派允许SSH访问
在SD卡中新建一个名为ssh的文件,这个文件不需要有内容,如果是windows系统注意去掉后缀。
配置树莓派Wifi网络
在SK卡中新建一个名为wpa_supplicant.conf的文件,文件内容如下:
country=CN
ctrl_interface=DIR=/var/run/wpa_supplicant GROUP=netdev
update_config=1
network={
ssid="MyWifi"
psk="12345678"
key_mgmt=WPA-PSK
priority=1
}
其中ssid是wifi名字,psk是wifi密码,priority是连接的优先级,数字越小优先级越高。
连接电源启动树莓派
然后把SD卡插入树莓派的卡槽,接入电源,启动系统。
访问路由器,找到树莓派在局域网中的ip地址,可以看到我的是192.168.3.14

在SSH客户端中使用这个地址访问树莓派,初始的用户名是:pi,密码是:raspberry
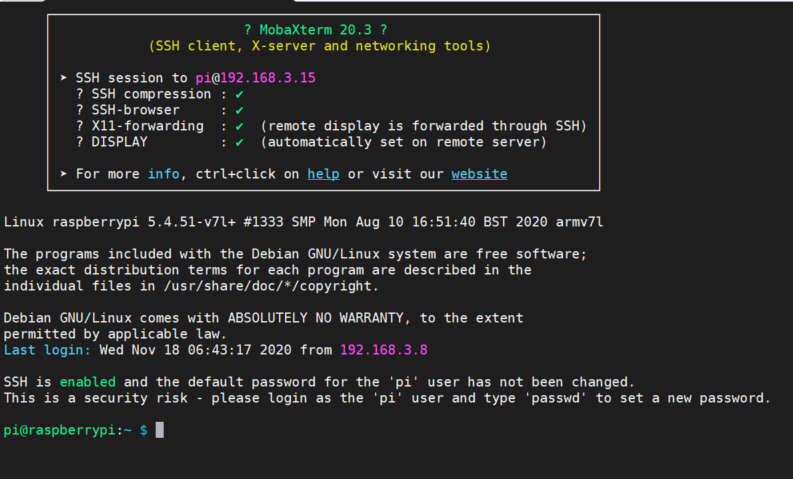
至此就用pi这个用户登录了树莓派,如果想切换成root用户,只需要执行
sudo su
默认是没有密码的。
raspi-config命令
官方的系统提供了一个非常好用的命令,这个命令需要在root权限下执行。
sudo raspi-config
运行命令后打开了一个窗口,可以方便地对树莓派做各种配置。
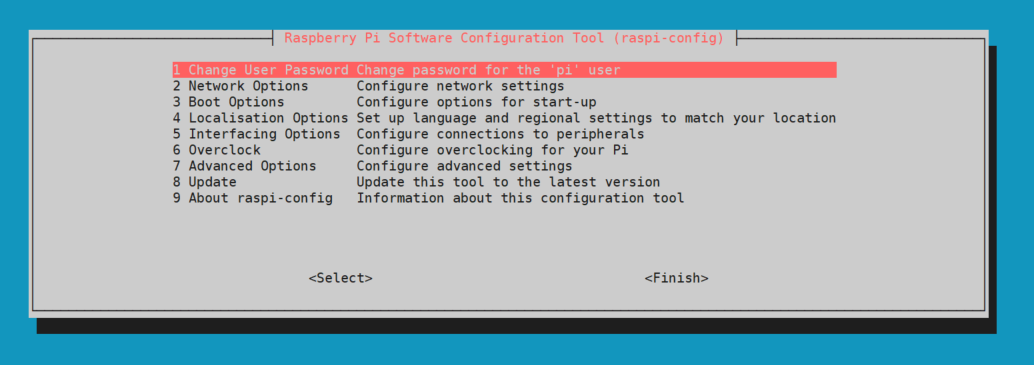
可以看到里面有
1、更改pi用户的密码
2、设置网络
3、Boot选项
4、本地化设置
5、接口设置
6、Overclock(这个对树莓派4B是没用的)
7、高级设置,之后开启GPIO之类的都可以在这里操作
8、更新
欢迎转载,请留下出处链接:Labno3 » 如何安装和初始化设置树莓派 Raspberry pi 4B

 Labno3
Labno3