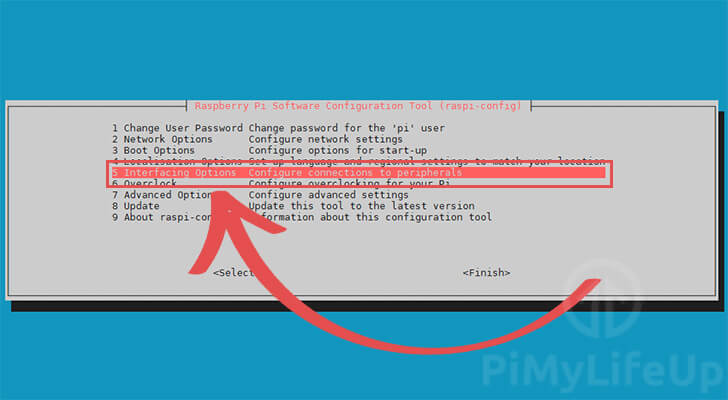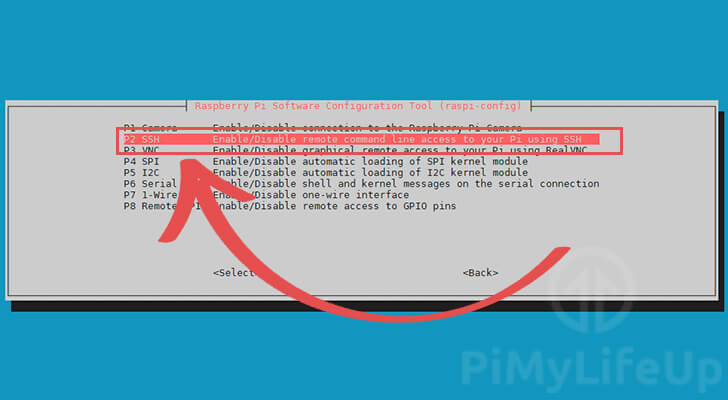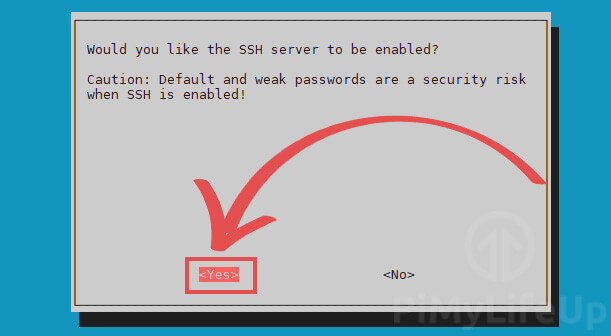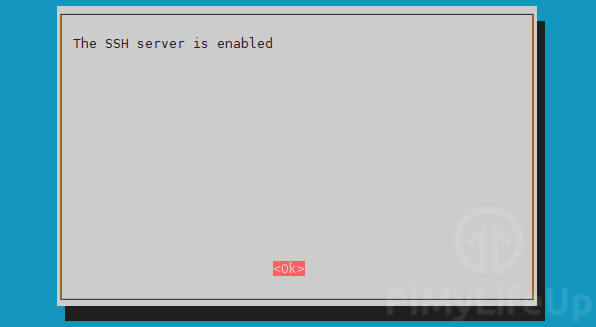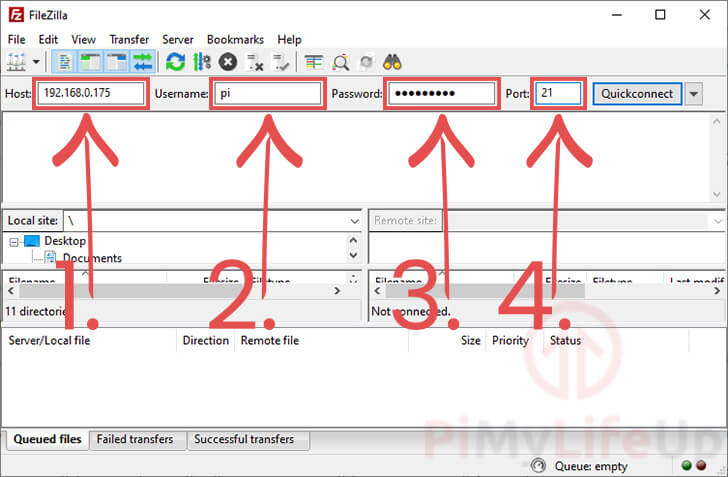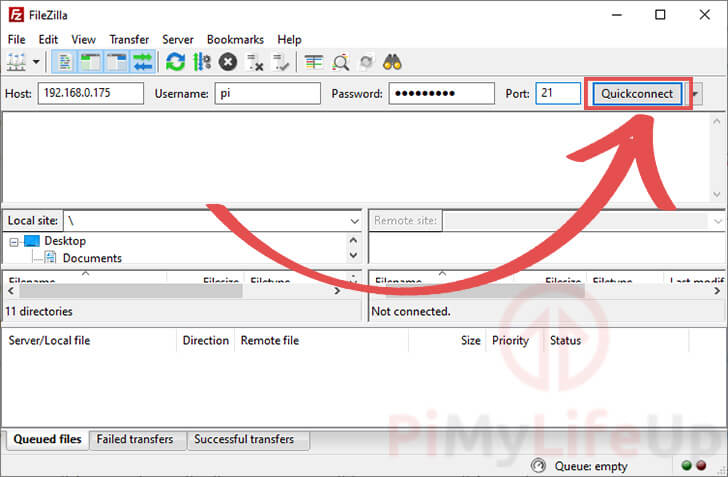在本指南中,详细记录了如何在树莓Pi上设置FTP。设置FTP可以在网络上轻松地将文件传输到Pi上。
FTP是文件传输协议的缩写,只是一种通过网络在两个设备之间传输文件的方法。还有一种额外的方法,你可以用它来代替。这种方法叫做SFTP,它是安全文件传输协议的缩写。这个版本的协议通过SSH工作。这两种方法最大的区别在于其安全性。SFTP被认为是更安全的,这要归功于它对数据传输的加密。
FTP和SFTP是可以同时使用的,因为它们的操作端口不同。默认情况下,FTP运行在端口21,而SFTP运行在端口22。使用FTP可以很方便地树莓派上传和下载文件。设置SFTP也非常简单,因为它是SSH标准的一部分。
设备清单
您需要以下设备来完成本教程中关于在树莓派上设置FTP服务器的内容,点击链接可直达特别优惠购买。
建议
可选
在这个FTP服务器教程中,我使用的是Raspberry Pi操作系统。如果你没有安装,那么请查看我的NOOBS Raspberry Pi安装指南,对于初学者来说,这是安装Raspbian到SD卡的最简单方法
设置Raspberry Pi的SFTP
设置你的Raspberry Pi能够使用SFTP是一个非常直接的过程,不需要安装额外的软件。需要做的就是通过使用Raspi-config工具确保SSH被启用。如果你已经启用了SSH,那么你可以跳到本教程下面的 “如何连接”部分。
1. 在Raspberry Pi上打开终端。
默认情况下,你可以在屏幕顶部的任务栏中找到这个。
或者你也可以按CTRL + ALT + T来打开终端。
2. 在终端中,你需要输入以下命令。
这个命令将启动raspi-config工具,我们可以用它来启用Raspberry Pi上的SFTP。
sudo raspi-config3. 在这个工具中,你需要进入 “5个接口选项 “选项。
您可以通过使用箭头键上下移动来浏览菜单,然后按ENTER键选择一个选项。
4. 在下一个屏幕上找到并选择 “P2 SSH “选项。
这个选项将允许我们在Raspberry Pi上启用SSH服务。
5. 要在设备上真正启用SSH,需要选择<是>选项。
启用SSH,我们就可以访问协议的SFTP功能。
6. 此时,您已经成功地在您的Raspberry Pi上启用了SSH。
你现在可以按ESC键退出这个工具。
7. 现在你可以继续往下看本教程的 “如何连接到FTP服务器”部分。
本节将引导您通过SFTP协议连接到您的Raspberry Pi。您可以使用端口22通过SFTP连接到Raspberry Pi。
在Raspberry Pi上设置FTP服务器
在本节中,引导您完成在您的设备上运行纯FTP的过程。为了让这些工作顺利进行,我们将使用一个叫做vsftpd的软件。我们选择使用vsftpd,因为它被认为是最安全和最快的FTP服务器之一,你可以在树莓派上运行。
1. 在我们继续之前,确保Raspberry Pi操作系统正在运行最新的可用包。
要更新设备上的所有软件包,需要在终端上运行以下两个命令。
sudo apt update
sudo apt full-upgrade更新所有的包,确保在Raspberry Pi上安装vsftpd时不会遇到任何奇怪的问题。
2. 更新过程完成后,就可以安装需要的软件了。
使用下面的命令将vsftpd安装到您的Raspberry Pi上。
sudo apt install vsftpd3. 在连接到新的树莓派FTP服务器之前,需要修改一些设置。
使用nano文本编辑器修改vsftpd配置文件,命令如下。
sudo nano /etc/vsftpd.conf4. 在此文件中,需要添加或取消注释(删除#)以下设置。
如果想更快地找到选项,可以利用CTRL+W快捷键来搜索文件。
anonymous_enable=NO
local_enable=YES
write_enable=YES
local_umask=022
chroot_local_user=YES
user_sub_token=$USER
local_root=/home/$USER/FTP使用这些选项,设置使用户登录时被锁定在那里的目录中。
在我的例子中,我使用 “local_root “选项,这样用户将被锁定在他们的主目录下的一个名为 “FTP “的文件夹中。
5. 完成后按CTRL + X,然后按Y保存并退出。
6. 现在需要创建FTP目录,以便我们可以传输文件。
根目录是不允许有写权限的,所以需要一个名为files的子文件夹。确保你用相关的用户替换”<user>”。例如,Raspberry Pi操作系统的默认用户是 “pi”。
mkdir -p /home/<user>/FTP/files通过使用-p参数,我们告诉mkdir它需要创建整个路径树。
所以在我的例子中,它会同时创建 “FTP “和 “files“目录。
7. 添加了目录后,需要修改它的权限,这样就可以取消FTP目录的写权限。
这样做可以确保没有人可以将不该添加的文件添加到FTP目录中。再次确保用你正在使用的用户替换”<用户>”。
chmod a-w /home/<user>/FTP8. 为了让我的新设置生效,需要重新启动Raspberry Pi上的vsftpd守护进程。
现在可以使用以下命令重新启动服务。
sudo service vsftpd restart9. 在我的Raspberry Pi上设置并运行FTP服务器后,现在可以连接到它。
现在您应该可以通过端口21连接到您的Raspberry Pi上的FTP服务器。
如何连接到Raspberry Pi的FTP服务器
现在你可以通过使用FTP或SFTP连接到你的Raspberry Pi,这取决于你决定使用的协议。
对于本教程,我使用FileZilla FTP客户端,因为它既支持FTP和SFTP,同时也工作在许多操作系统上。有很多更多的FTP客户端,你可以检查出来。另一个可靠的选择是WinSCP,然而它只能在Windows平台上工作。任何FTP客户端都应该能够连接到服务器,几乎没有问题。
1. 在您的电脑上前往FileZilla下载页面,并为您的操作系统下载相关客户端。
2. 打开FileZilla软件后,您将能够登录到您的FTP服务器。
1 – 首先你需要输入你的Raspberry Pi的IP地址。(1.)
2 – 接下来,你需要输入我们要连接的用户的用户名。如果你坚持使用默认用户,这将是 “pi” (2.)。
3 – 之后,你将需要输入该用户的密码。同样,如果你使用的是默认用户,你将需要使用密码 “树莓”(3.
4 – 最后需要填写的选项是端口。端口略有不同,这取决于你是否在Raspberry Pi上使用SFTP或FTP。
如果您使用的是普通FTP,请在文本框中输入端口21。或者,如果你使用的是SFTP,你将需要输入端口22。(4.)
3. 此时,你应该输入Raspberry Pi FTP服务器所需的参数了。
点击快速连接按钮进行连接。
4. 如果一切正常,现在应该可以通过FTP或SFTP成功连接。
5. 为了确保一切正常,应该传输几个文件来测试连接。
外部访问
如果你想在内部网络之外访问FTP,那么请按照我的指南设置Raspberry Pi端口转发。你要转发SFTP的端口是22。如果你要启用纯FTP,那么你也需要转发21端口。我建议有一个不同的外部端口,然后到标准的内部端口,这样外面更难更难恶意访问。
疑难解答
权限被拒绝:这意味着你正在尝试复制文件到一个当前用户没有正确权限的地方或从那里复制文件。要解决这个问题,您需要更改该特定位置的权限,以允许您的当前用户或用不同的用户登录。
希望本指南已经为您提供了足够的信息,让您的Raspberry Pi可以使用FTP或SFTP来启动和运行。
欢迎转载,请留下出处链接:Labno3 » 树莓派文件上传和下载,详细步骤设置FTP服务器

 Labno3
Labno3