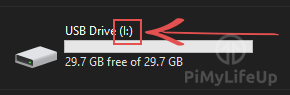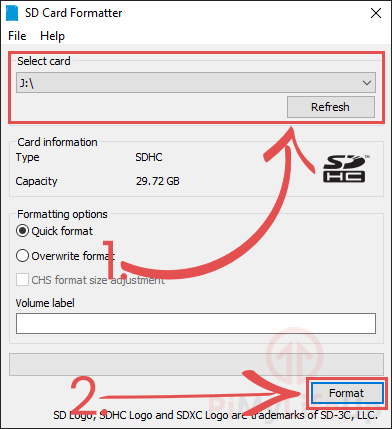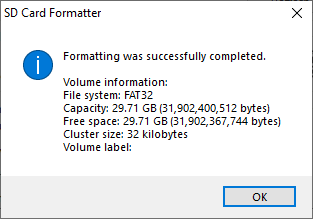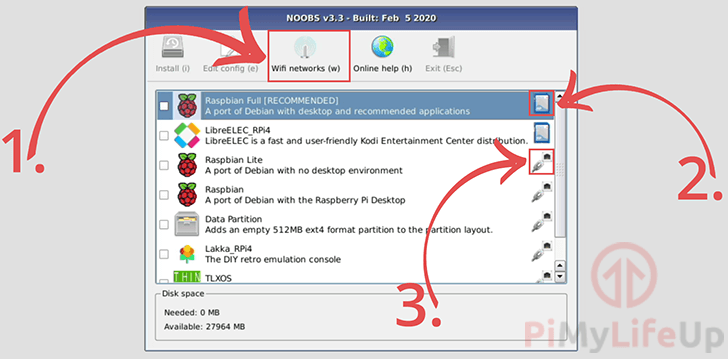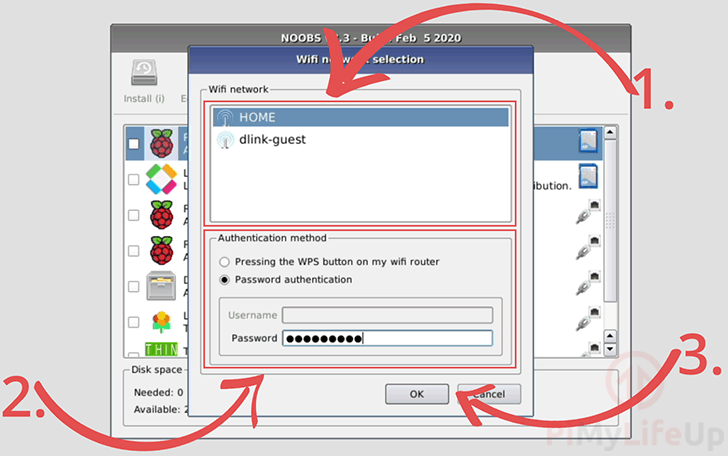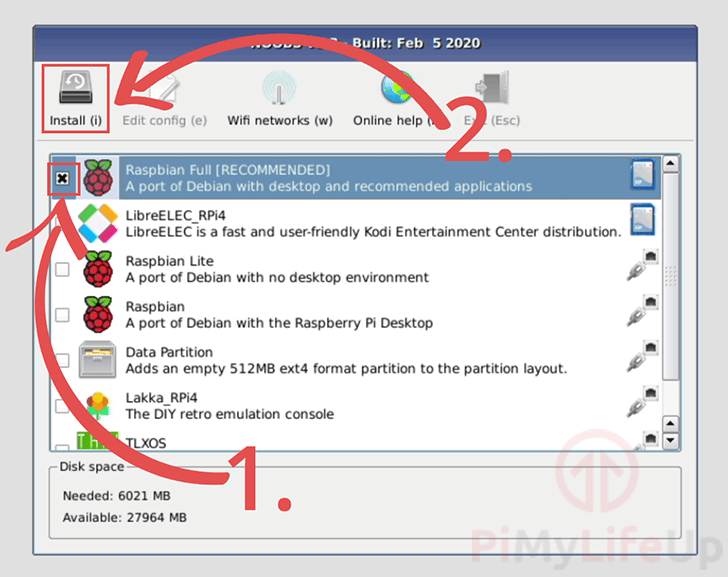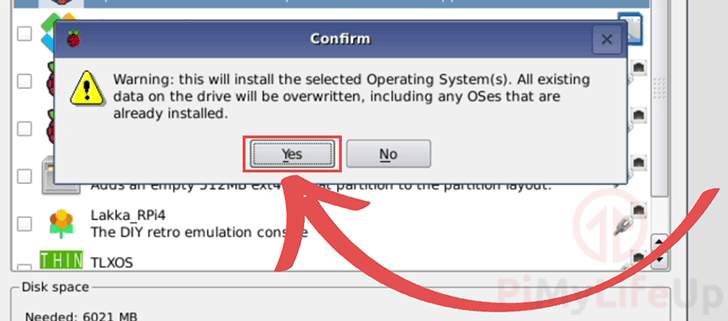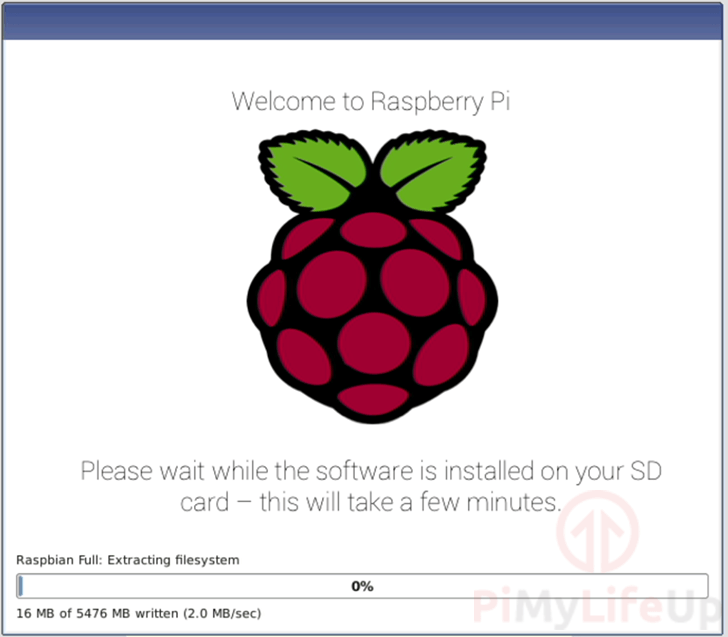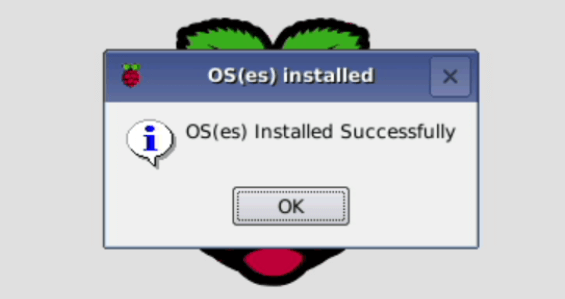在本教程中,详细记录了如何用NOOBS为Raspberry Pi轻松快速地安装操作系统。
NOOBS是New Out Of Box软件的缩写,是一个简单易用的Raspberry Pi引导加载器。
使用NOOBS,可以轻松地将众多操作系统安装到Raspberry Pi上。
甚至可以使用NOOBS将多个操作系统安装到您的树莓派上,并且还可以从这些系统中启动。
这意味着使用NOOBS,可以有一个以上的操作系统安装到你的Raspberry Pi,同时还可以选择启动哪个操作系统。
安装NOOBS到Raspberry Pi上。
如果你不想自己下载和复制NOOBS文件,可以购买一张预装了NOOBS的卡片。
大多数有树莓Pi的商店往往也会提供预装NOOBS的SD卡。
如果已经在SD卡上安装了NOOBS,你可以跳到第一次使用NOOBS的部分。
下载NOOBS到树莓派上。
在继续之前,需要下载NOOBS,这样就可以把文件复制到Raspberry Pi的SD卡上。
1. 在开始之前,必须使用能够读Micro SD卡的计算机。
如果还没有,可以购买一个便宜的SD卡阅读器。
2. 现在需要从Raspberry Pi Foundations NOOBS下载页面下载NOOBS。
在这个页面上,会看到有两个不同的版本。
大多数人应该下载NOOBS的标准版。
NOOBS 第一个版本叫做 “NOOBS”。NOOBS包含Raspbian和LibereELEC操作系统。
如果只想要Raspbian或LibereELEC,或者Raspberry Pi无法访问网络,应该选择 “NOOBS”。
NOOBS Lite 第二个版本叫做 “NOOBS Lite”。
NOOBS Lite只包含操作系统安装程序本身。
需要Raspberry Pi联网,镜像才能工作。
如果有网络接入的话,两个版本的NOOBS都会提供相同的操作系统选择。
3. 下载NOOBS到电脑后,将其解压到安全的地方。
在本指南的后面,需要将这些文件复制到SD卡中。
格式化Pi的SD卡
在将NOOBS复制到SD卡之前,应该先将其格式化。
格式化SD卡可以确保有一个干净的工作环境。
1. 首先,需要下载一个格式化SD卡的工具。在本教程中,我利用SD协会网站上的 “SD Formatter”。
将软件下载并安装到Windows或Mac设备上。
2. 现在将SD卡插入电脑。
请注意计算机分配给它的驱动器字母(例如,G:\),因为格式化驱动器会清除驱动器上的所有数据。
3. 现在启动设备上的SD Formatter。
在该软件中,需要为SD卡选择驱动器字母(1.)。仔细检查以确保您选择了正确的驱动器,因为这个过程是不可逆的。
一旦确定选择了正确的驱动器,点击 “格式化 “按钮(2.)来格式化驱动器。
4. 格式化完毕后会看到下面的提示消息
现在可以安全地将NOOBS文件复制到Pi的SD卡上。
将NOOBS复制到树莓派的SD卡上。
下一步是将之前提取的NOOBs文件复制到SD卡上。
1. 在电脑上打开SD卡,然后把解压NOOBS的地方的所有文件拖到SD卡上。
2. 文件完成复制到SD卡上后,它的内容最终应该有点像我下面的样子。
第一个Boot与NOOBS
本节将提供一个想法,第一次在Raspberry Pi上启动NOOBS时,会有什么预期。
1. 在继续之前,请确保有一个键盘,鼠标和HDMI电缆插入到树莓派。
2. 现在,将SD卡插入Raspberry Pi,然后插入电源线。
插上电源线,会立即让Raspberry Pi启动。
3. 当Raspberry Pi启动后,将看到以下页面。
有几件事需要注意。
如果想访问更多的操作系统,可以通过点击 “WiFi网络 “按钮连接到WiFi网络(1.
可以通过图标直接看到SD卡上有哪些操作系统。如果操作系统在本地可用,会看到一个SD卡的图标(2。
另外,如果NOOBS需要通过网络下载操作系统,则会显示以太网线图标(3。
4. 在NOOBS界面内启用WiFi非常简单。
首先点击要连接的WiFi网络(1.
然后在提供的栏目中输入WiFi网络的密码(2.
要最终完成与WiFi网络的连接,请点击 “确定 “按钮(3)。
如果连接成功,现在应该看到NOOBS可以下载的操作系统列表。
5. 一旦找到了想安装到Raspberry Pi的操作系统,点击旁边的复选框(1.
选择好操作系统后,点击 “安装(i) “按钮(2.)。
6. 会看到一个警告,SD卡上的数据将被覆盖。
要继续,需要点击 “是 “按钮。
7. 安装过程需要一些时间,耐心等待。
8. 当NOOBS完成安装操作系统后,会看到以下信息。
只要点击 “确定 “按钮或按ENTER键启动进入即可。
希望到这里,你已经成功地将NOOBS安装到你的Raspberry Pi上。
如果你遇到任何问题或想留下一些反馈,请在下面留言。
欢迎转载,请留下出处链接:Labno3 » 树莓派刷机,详细步骤使用NOOBS安装操作系统

 Labno3
Labno3