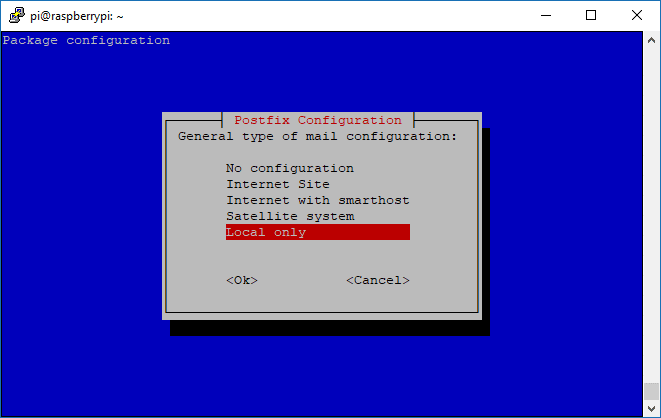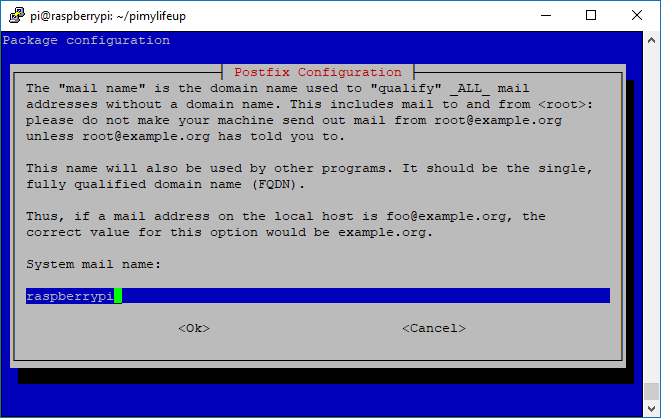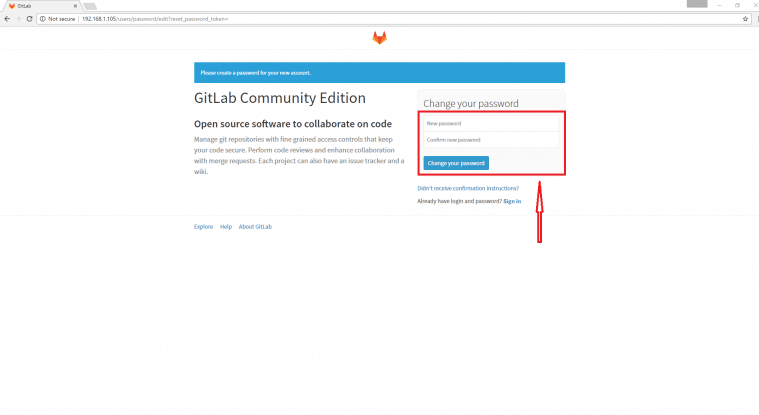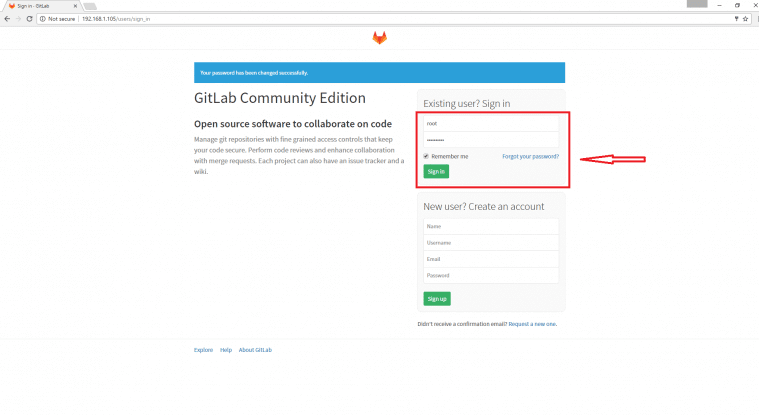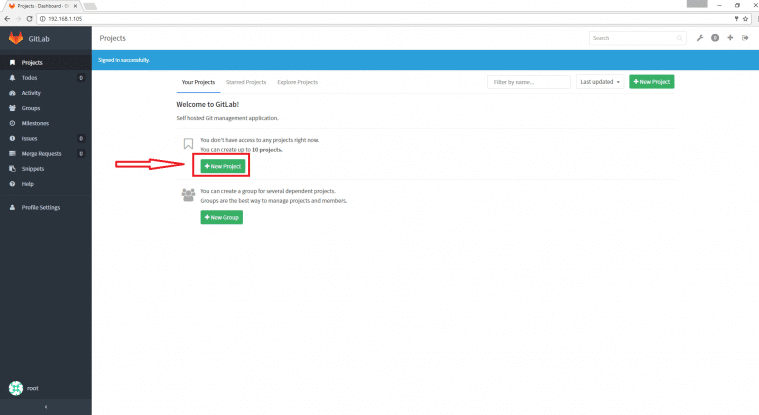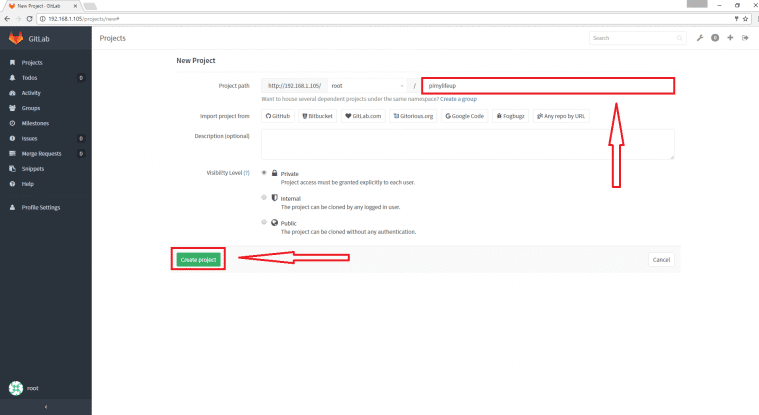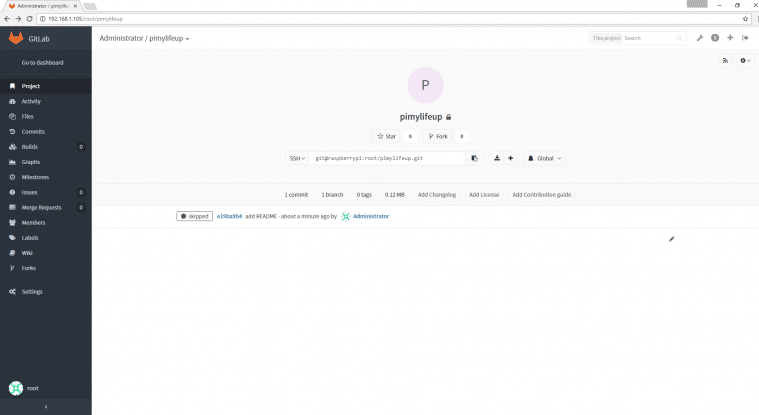在本篇树莓派Gitlab教程中,我用GitLab软件在树莓派上搭建了一个Git私有仓库。
这个软件基本上是GIT教程中功能比较齐全的版本,但对树莓派的要求也比较高。
如果使用过GitHub这样的GIT托管服务,你会发现它和GITLab很像,它为GIT提供了一个方便的Web前端。
Web前端可以很有用,因为它可以对GIT版本库中发生的事情进行有用的可视化展示。
它还提供了管理诸如拉取请求和fork的能力。如果计划经常使用GIT,或者和一个团队一起使用GIT,它的设置是非常有用的。它比我之前介绍的基本的Pi GIT服务器更上一层楼。
设备清单
以下是树莓派Gitlab服务器教程的用到的所有设备清单,点击链接直达特别优惠购买。
建议
- ? 树莓派
- ? 高速SD卡
- ? 树莓派4B电源
- ? 以太网线或WiFi (Pi 3内置WiFi)
可选
安装Raspberry Pi GITLab服务器
安装Gitlab软件的过程非常简单。建议只在新安装的Raspbian Jessie上进行安装,因为GITLab软件可能会很耗费资源。
我安装了Gitlab的社区版,可以在他们的社区版GIT页面上查看他们的仓库。
1. 在安装GITLab本身之前,首先需要安装其他一些东西。需要安装的包有CURL、OpenSSH服务器、postfix和一个允许 “deb “支持HTTPS协议的包。
可以通过以下命令来安装这些。
sudo apt-get install curl openssh-server ca-certificates postfix apt-transport-https注意:在安装postfix时,需要做一些额外的事情。
2. 当Postfix开始安装时,会看到以下屏幕;这个屏幕写了可以选择的各种选项。
最容易设置的两个选项是互联网站点选项和仅在本地交付选项。
Internet站点选项允许所有邮件流量通过SMTP(简单邮件传输协议)运行。而另一方面,本地只做它所说的那样,只将邮件流量路由到本地。
3. 在下一个页面,选择只在本地。
这也很有用,因为我只打算在本地网络中使用这个GITLab,所以无论如何都不希望邮件被发送到本地网络之外。
4. 下一个页面要求设置Postfix使用的邮件名称。把它设置为你打算用于电子邮件的域名。
例如,如果我想使用gus@example.com,将系统邮件名称设置为:example.com。
由于我不打算利用邮件,所以我就写了树莓派。
5. 这一切完成后,需要下载GITLab GPG(GNU Privacy Guard)密钥,这将允许Raspberry Pi在与服务器通信时对数据进行加密和签名。可以通过以下命令下载并添加密钥。
curl https://packages.gitlab.com/gpg.key | sudo apt-key add -6. 完成了这些后,就可以开始下一步了。开始安装GITLab所依赖的软件包,请注意,这可能需要一些时间,因为有相当多的事情需要这个脚本来完成。
运行以下命令下载并运行安装脚本。
sudo curl -sS https://packages.gitlab.com/install/repositories/gitlab/raspberry-pi2/script.deb.sh | sudo bash7. 安装完成后,就可以进行最后实际安装Raspberry Pi GITLab服务器本身了,这又是一个需要一定时间的过程,它的下载量大约是150mb。
在终端运行此命令,开始安装过程。
sudo apt-get install gitlab-ce8. 最后一个需要运行的命令是完成GITLab的安装,如下图所示,这个命令可以配置和设置GITLab的所有设置,并安装所有需要的数据库。
sudo gitlab-ctl reconfigure现在GITLab应该已经成功安装并准备使用了,将在接下来的几个步骤中为你创建初始仓库并进行第一次提交。
创建第一个GITLab项目
现在已经有了Raspberry Pi Gitlab服务器,可以建立自己的项目和仓库。
1. 要访问设置的GitLab页面,需要进入Raspberry Pi的本地IP地址,如果你没有IP地址,可以通过下面的命令快速获取。
hostname -I有了Raspberry Pi的IP地址,用浏览器加载它,在我的例子中,我在浏览器中输入以下内容。
http://192.168.1.105/2. 现在会看到一个屏幕,要求设置根账户的密码,我建议为这个设置一些安全的密码,因为这个账户可以完全控制GitLab的账户。
一旦写好密码,按 “更改密码 “按钮。
3. 现在可以用新密码登录GitLab了,用户名一定要用root。准备好后,按登录,会处理到下一个界面。
4. 登录到Raspberry Pi GitLab服务器,会看到仪表板页面,目前这里面除了几个按钮外,没有其他的内容,可以创建一个新的组或项目。在教程中,将按 “新建项目 “按钮。
5. 新建项目界面充满了各种不同的选项。GitLab允许从大量不同的服务中导入GIT项目,如GitHub和Bitbucket。
我需要在这里设置的主要内容是项目名称,这是项目路径最右边的文本框。我使用pimylifeup这个名字。
把可见性级别设置为 “私有”,这意味着只有我自己可以与版本库进行交互,除非我明确允许另一个用户。另外两个选项是内部(Internal)和公开(Public),前者允许任何登录的用户可以克隆版本库,后者允许任何人克隆版本库。
6. 现在欢迎页面是空的项目页面,目前这里没有东西,很快就会在这里添加一些文件。
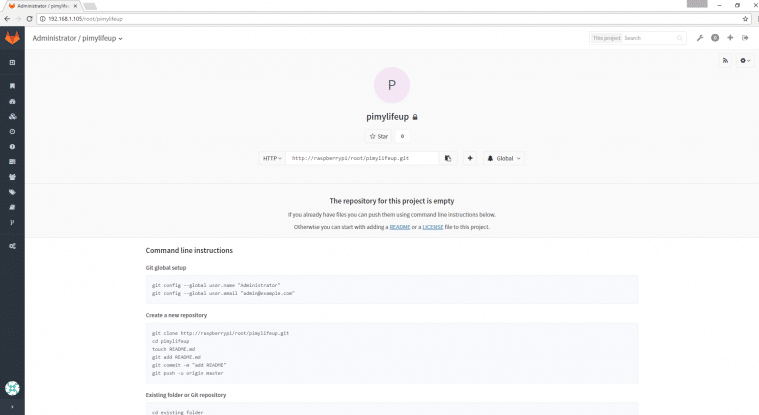
7. 现在回到终端,克隆新的仓库,并添加第一个文件。首先需要设置一些细节,可以把下面的用户名和电子邮件改成任何想要的。
git config --global user.name "Administrator"
git config --global user.email "admin@example.com"8. 完成后就可以去克隆新仓库了,如果选择使用不同的项目名称,请确保用自己的名字替换掉pimylifeup。
现在,为了克隆版本库,将运行以下几个命令,这将抓住版本库并将移到它的目录中。
cd ~
git clone http://raspberrypi/root/pimylifeup.git
cd pimylifeup9. 现在已经克隆了版本库,创建第一个文件并提交它。这个命令会创建一个空文件,名为Readme,但这应该会让你知道如何提交文件。
要添加并提交这个文件,请运行以下几个命令。
touch README.md
git add README.md
git commit -m "add readme"
git push -u origin master10. 现在可以刷新项目页面,并能看到新提交。现在,可以点击提交,在网页界面上查看修改,而不是用 Git 的命令行。
到这里 GitLab 服务器已经开始运行了,并创建了第一个项目。只是对GitLab的功能做了一些简单的介绍,还可以用它来设置CI Builds,管理fork和合并请求,也可以用它来帮助提出问题和设置项目里程碑。
希望本教程已经向您展示了如何设置Raspberry Pi GITLab服务器,并且您没有遇到任何问题。
如果你有一些反馈、技巧或遇到任何问题想要分享,请不要犹豫,在下方留言。
欢迎转载,请留下出处链接:Labno3 » 搭建无限制的私有Git仓库,树莓派安装和配置GitLab

 Labno3
Labno3