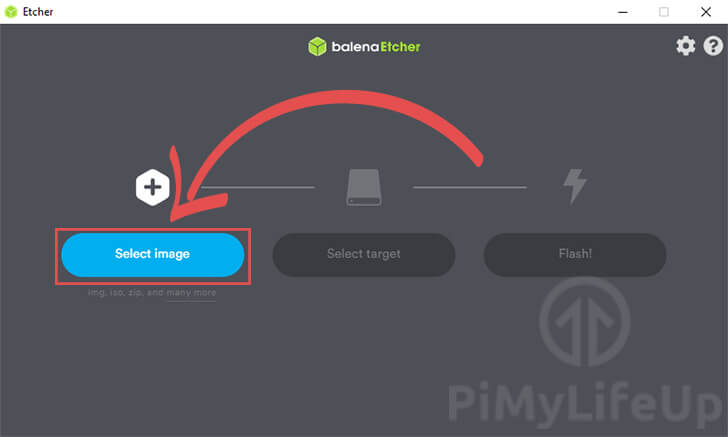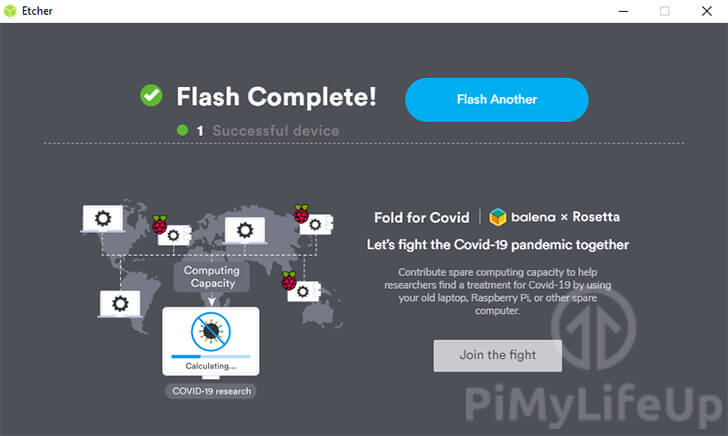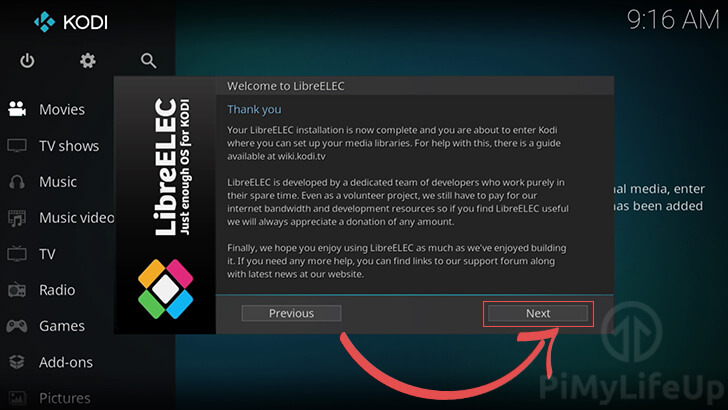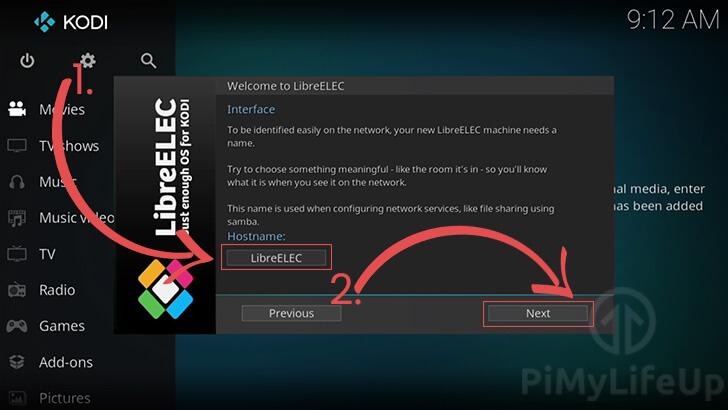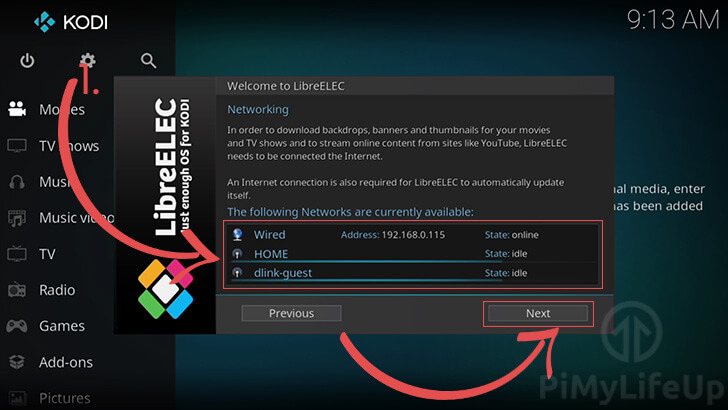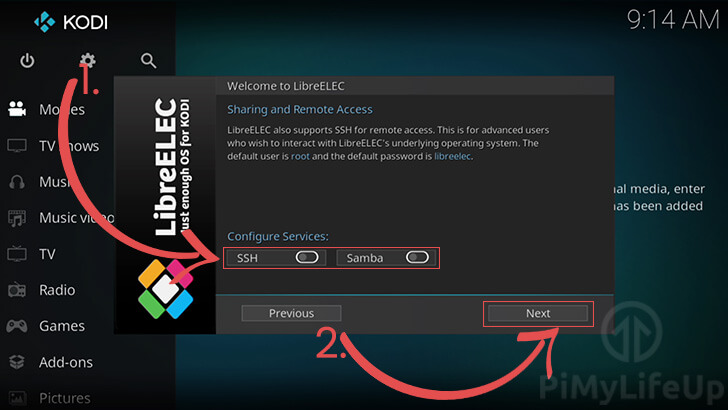在本指南中,详细记录了如何将媒体中心软件LibreELEC安装到Raspberry Pi上,把树莓派打造成多媒体电视盒子。
LibreELEC是一个开源的Linux发行版,核心软件是Kodi,也安装了足够多的软件包。该项目是现已被放弃的 OpenELEC 项目的一个分支。LibreELEC旨在提供一个包含运行Kodi媒体中心软件的基本必需品的操作系统。通过运行一个极简的发行版,LibreELEC可以最大限度地提高Kodi在树莓派上的性能。LibreELEC被认为是在Rasberry Pi上运行Kodi的最佳操作系统之一。如果想在Kodi上运行其他软件,需要使用完整操作系统的发行版,如OSMC或XBian。如果想的话,也可以自己在Raspberry Pi操作系统上安装Kodi。
设备清单
下面是将 LibreELEC 安装到树莓 Pi 上所需的设备清单,点击链接可直达特别优惠购买
建议
可选
我是在运行最新版本的Raspbian Buster操作系统的Raspberry Pi 4上测试的。
为树莓派下载LibreELEC
在本节中,下载适合Raspberry Pi的LibreELEC镜像,请确保您知道您要在哪个树莓派上使用LibreELEC。LibreELEC支持目前发布的所有版本的Raspberry Pi,从Pi Zero到Pi 4。
1. Raspberry Pi目前有5个版本的LibreELEC发行版。
每个版本的操作系统都针对一组特定的硬件,可以去他们的官网下载。
2. 在下一节,展示如何将LibreELEC镜像安装到Raspberry Pi的SD卡上。
将 LibreELEC 安装到Raspberry Pi 上
在本节中,需要确保已经为Raspberry Pi准备好了一张SD卡。在本节中,将把LibreELEC镜像写到这个SD卡上。
1. 为了将LibreELEC的镜像写入SD卡,需要使用一款名为Etcher的软件。
Etcher是一款实用的软件,可以将镜像写入SD卡和U盘。该软件适用于Windows、macOS和Linux。下载并安装了Etcher后,就可以进行后续的操作了。
2. 烧录镜像,需要先点击 “Select image “按钮。
使用文件对话框,找到并选择在上一节下载的 LibreELEC 图像。
3. 下一步是选择要将 LibreELEC 镜像写入驱动器。可以点击 “Select target “按钮,弹出可用设备的列表。
确保选择的驱动器与打算用于树莓派的驱动器相同。如果您只连接了一台兼容设备,Etcher软件将自动选择它。
4. 终于要开始烧录了,点击 “Flash!”按钮。
这个过程可能需要一些时间,它会将LibreElEC镜像写入SD卡,然后验证其内容。
5. 完成烧录后,就可以在Raspberry Pi上继续使用LibreELEC。
LibreELEC在Raspberry Pi上的首次设置
在本节中,在Raspberry Pi上首次运行LibreELEC。在第一次运行过程中,需要配置 LibreELEC 操作系统的各种组件。
1. 每当在树莓Pi上启动LibreELEC时,都会看到Kodi大大的图标。
这个闪屏会根据 LibreELEC 版本所使用的 Kodi 版本略有不同。
2. LibreELEC启动后,需要做一下简单的配置。
第一个选项是语言设置。可以通过点击当前指定的语言(1.)来修改语言。选择了语言后,可以点击 “下一步 “按钮继续。
3. 在下一个设置页面上,会被问到希望Raspberry Pi使用什么主机名。
默认情况下,Pi使用的主机名将被设置为 “LibreELEC”。可以点击 “LibreELEC”(1.)来修改主机名。设置好之后,点击 “下一步 “按钮。
4. 在这个页面中设置网络。
这个界面可以看到所有可用的网络,并让轻松连接到它们(1.任何有线连接都会自动连接。对于无线连接,需要做的就是点击连接并按照提示进行操作。为Raspberry Pi配置了网络设置后,点击 “Next “按钮(2.)。
5. 需要配置的最后一个设置是LibreELEC提供的附加服务。
LibreELEC操作系统提供的两项服务是SSH和Samba。
(1.SSH允许外部访问Raspberry Pi的终端。只有需要配置 LibreELEC 操作系统的细节时,这项服务才会有用。对于大多数人来说,除非你需要,否则禁用这个选项是比较安全的。如果真的决定使用SSH,建议按照提示更改账户密码。
启用 Samba 服务将帮助 LibreELEC 与 Windows 设备对话。如果网络上有 Windows 设备,我建议启用此选项。
启用了想要的服务后,请点击 “下一步 “按钮来完成在Raspberry Pi上的LibreELEC设置。
6. 此时,会看到一个信息框,感谢完成对LibreELEC的设置。
这个屏幕还指向Kodi维基百科,以获取在树莓派上设置和配置Kodi的指南。
7. 现在可以继续在Raspberry Pi上配置LibreELEC。
应该采取的第一步是将所有媒体库添加到Kodi。
添加IPTV播放源
LibreElEC安装完成后里面什么都没有,想要真正跑起来还要设置下IPTV,这样才能看直播电视。
1、安装PVR IPTV Simple Client插件
打开插件 -> 我的插件 -> PVR 客户端 -> PVR IPTV Simple Client,点击安装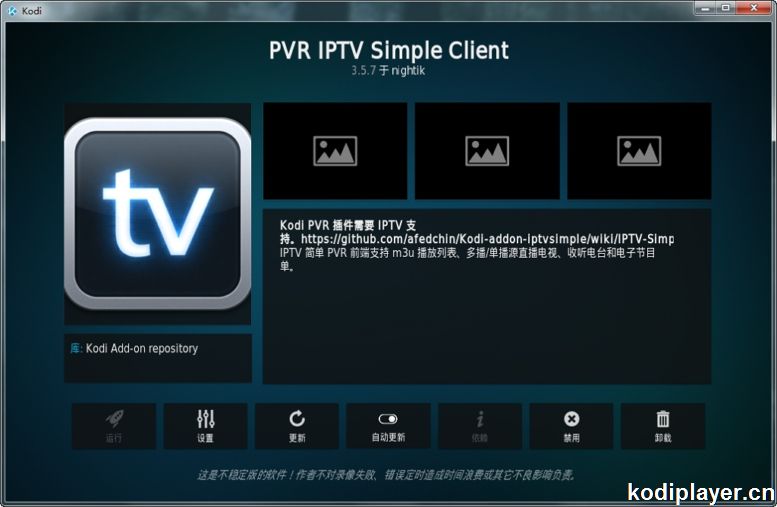
2、配置IPTV播放源
点击设置>常规>位置(远程路径)>M3U播放列表路径,输入下面的IPTV M3U播放源路径:
https://iptv-org.github.io/iptv/index.m3u
设置完成后,重启一下系统,可以直接拔电源重启。重启完成后就可以在电视菜单里找到IPTV节目列表了。这个列表里有8000多个海内外的电视频到,非常丰富,具体的更新可以查看这个Github仓库
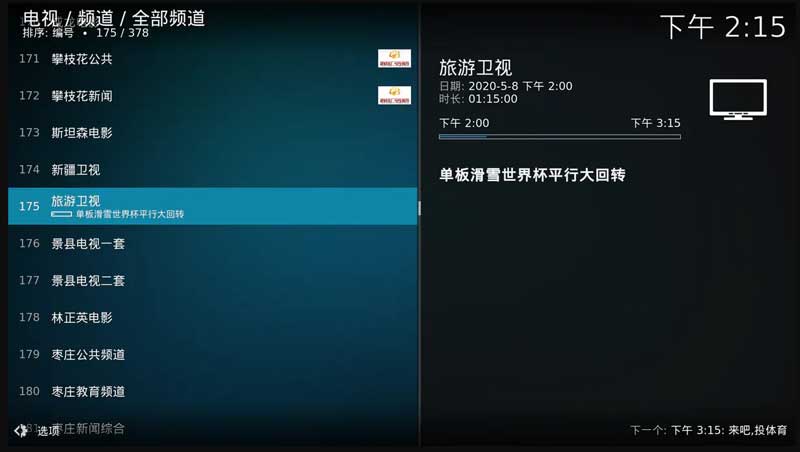
希望到这里,你已经在Raspberry Pi上建立并运行LibreELEC。如果在安装 LibreELEC 的过程中遇到任何问题,欢迎在下方留言。
欢迎转载,请留下出处链接:Labno3 » 树莓派变身电视盒子,详细步骤安装LibreELEC

 Labno3
Labno3