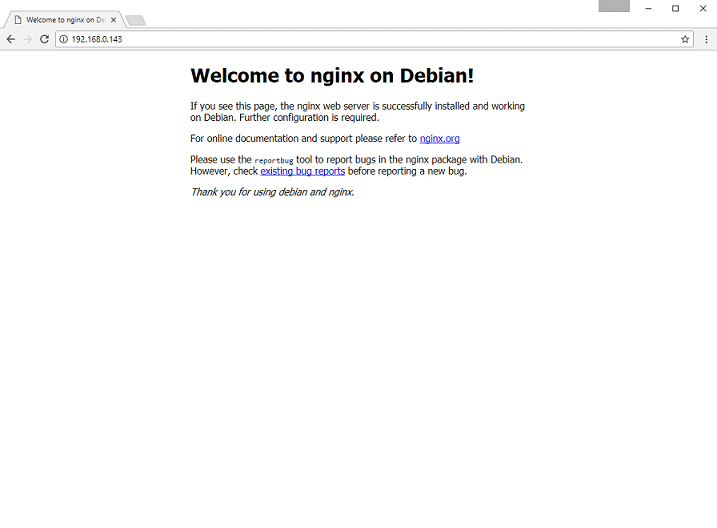在本教程中,我们将向您展示如何在Raspberry Pi上设置NGINX Web服务器。
对于Raspberry Pi来说,它是一个比Apache更好的选择。NGINX在树莓Pi上的内存使用率更低,一般来说CPU的使用率也更低,这意味着你可以从你的树莓Pi的有限资源中获得更多的资源。
我们还将向您展示如何配置NGINX来使用PHP-FPM,这与Apache的PHP不同,需要一点额外的配置来启动和运行。
虽然NGINX比Apache有更大的空间,但还是不要指望它能运行任何大流量或执行任何大量的PHP工作。
设备清单
下面是我在这个Raspberry Pi NGINX教程中使用的所有设备清单,点击链接可直达特别优惠购买。
建议:
可选:
在Raspberry Pi上设置NGINX
1. 开始在Raspberry Pi上设置NGINX网络服务器之前,必须首先确保我们的Raspberry Pi是最新的,在它上运行以下两个命令。
sudo apt-get update
sudo apt-get upgrade2.还应该运行以下命令来卸载Apache2,因为它有可能已经预装在你的系统中。如果不这样做,可能会导致安装失败,因为它自动启动并使用80端口,因为我们打算使用NGINX作为Web服务器,我们选择从系统中删除它。
如果你确定Raspberry Pi上还没有安装Apache2,你可以跳过这一步。
sudo apt-get remove apache23. 现在软件包已经更新,Apache 2也被移除,我们可以继续进行教程了。最后,让我们通过在Raspberry Pi上运行以下命令将NGINX安装到Raspberry Pi上。
sudo apt-get install nginx4. 现在已经安装了NGINX,我们现在可以启动软件了,在终端中输入以下命令来启动Raspberry Pi上的Web服务器。
sudo systemctl start nginx5. 随着NGINX网络服务器的启动,我们现在应该抓住我们的本地IP地址。我们这样做是为了测试我们的web服务器是否能从一个单独的web浏览器中工作。利用hostname命令来获取Raspberry Pi的本地IP地址。
hostname -I6. 现在我们已经掌握了Raspberry Pi的本地IP地址,让我们在任何网络浏览器中打开这个地址。只要进入你用hostname -I获得的本地IP地址。在我的例子中,我会去http://192.168.0.143。
一旦你浏览到这个地址,你应该会看到类似下面的东西,如果显示的是Apache页面,不要担心,因为有时NGINX不会覆盖Apache默认的索引页面。
为PHP配置NGINX
1. 与Apache不同的是,NGINX不会自动设置为与PHP一起使用。相反,我们必须对它的配置文件进行修改,才能让它加载进来。
由于NGINX的工作方式,我们还将不得不使用PHP-FPM而不是标准的PHP。
2. 在开始为NGINX配置PHP之前,我们需要继续安装PHP 7.3它和一些推荐的PHP模块,这将使它更容易处理更广泛的PHP脚本。
在运行下面的命令之前,请确保您正在运行Raspbian Buster或更新版本。您可以在我们的指南中了解如何从Raspbian Stretch升级到Buster。
你可以通过运行下面的命令来安装一切。
sudo apt-get install php7.3-fpm php7.3-mbstring php7.3-mysql php7.3-curl php7.3-gd php7.3-curl php7.3-zip php7.3-xml -y3. 现在安装了PHP-FPM,我们可以对默认的NGINX配置文件进行必要的修改。
要开始编辑默认配置文件,请在Raspberry Pi上运行以下命令。
sudo nano /etc/nginx/sites-enabled/default4. 在该文件中,找到并替换以下几行:
寻找
index index.html index.htm;替换为
index index.php index.html index.htm;这里我们需要在索引行中添加index.php,这将告诉NGINX识别index.php文件为一个可能的索引,在列表中首先添加它意味着它将比index.html文件被选中。
寻找
#location ~ \.php$ {
# include snippets/fastcgi-php.conf;
#
# # With php5-cgi alone:
# fastcgi_pass 127.0.0.1:9000;
# # With php5-fpm:
# fastcgi_pass unix:/var/run/php5-fpm.sock;
#}
替换为
location ~ \.php$ {
include snippets/fastcgi-php.conf;
fastcgi_pass unix:/var/run/php/php7.3-fpm.sock;
}这段代码设置了NGINX通过PHP-FPM来处理.php文件。
完成后,你能够按CTRL +X键保存并退出,然后按y键再回车。
5. 接下来,在本篇树莓派Nginx服务器教程中,需要运行下面的命令告诉NGINX重新加载其配置。
sudo systemctl reload nginx6. 最后,在/var/www/html目录下编写一个非常简单的index.php文件来测试PHP的设置。运行下面的命令来创建并开始编辑index.php文件。
sudo nano /var/www/html/index.php7. 在该文件中添加以下一行代码:
<?php phpinfo(); ?>当这一切完成后,就可以按CTRL+X然后按Y,最后按Enter键保存并退出。
8. 现在就像前面的教程一样,你可以进入你的Raspberry Pi的IP地址,不过这次你应该会看到一个页面,显示所有关于你的PHP版本的信息,以及当前活跃的模块。这很好地表明你的PHP安装已经正常运行了。
如果你想更进一步,那么你可以看看建立一个MYSQL数据库来配合。
希望现在您已经成功地将您的Raspberry Pi设置成一个功能齐全的NGINX Web服务器,并且PHP工作正常。
如果在这个Raspberry Pi Nginx教程中遇到了任何问题,或者只是想发表一些反馈意见,那么请在下面自由留言。
欢迎转载,请留下出处链接:Labno3 » 树莓派搭建Web网站,详细步骤安装和配置nginx网络服务器

 Labno3
Labno3