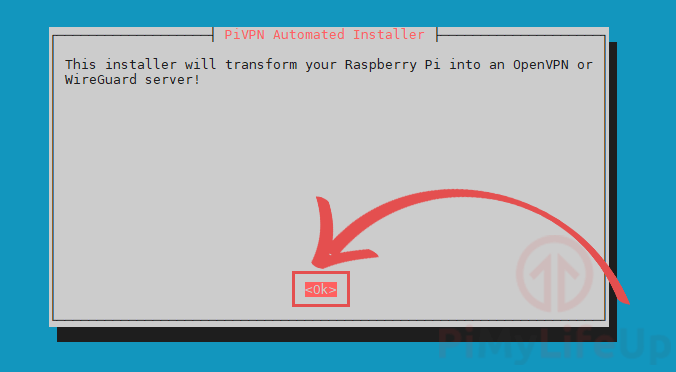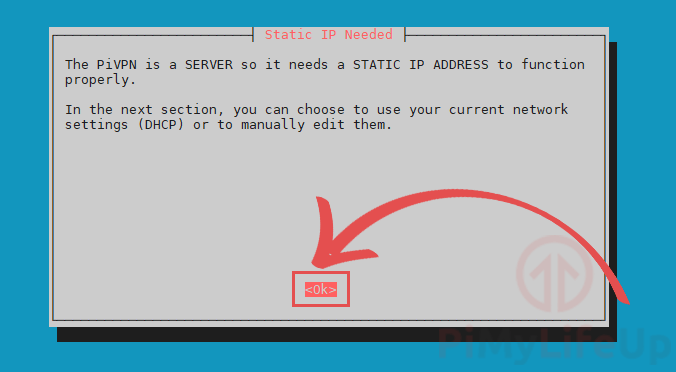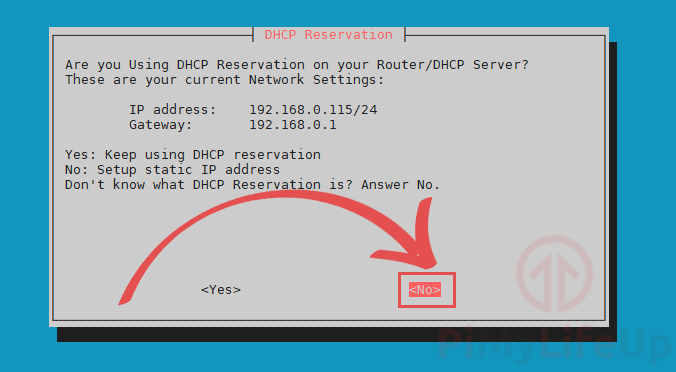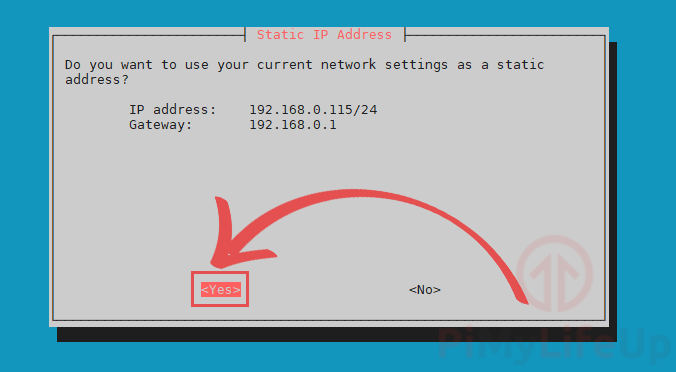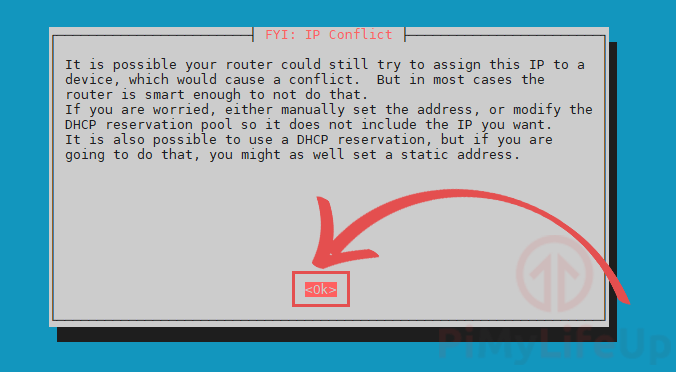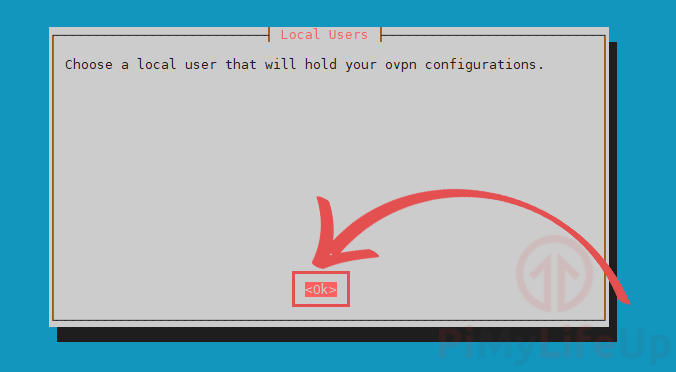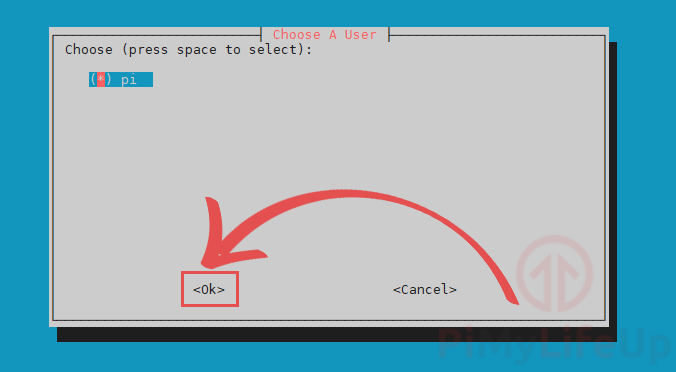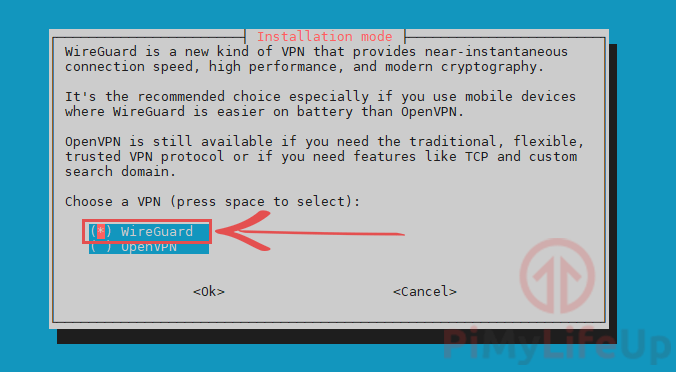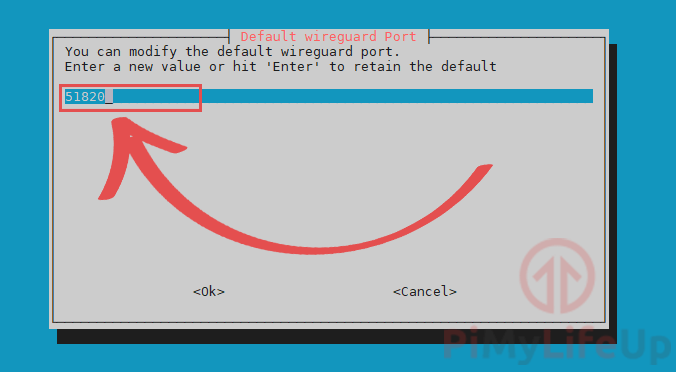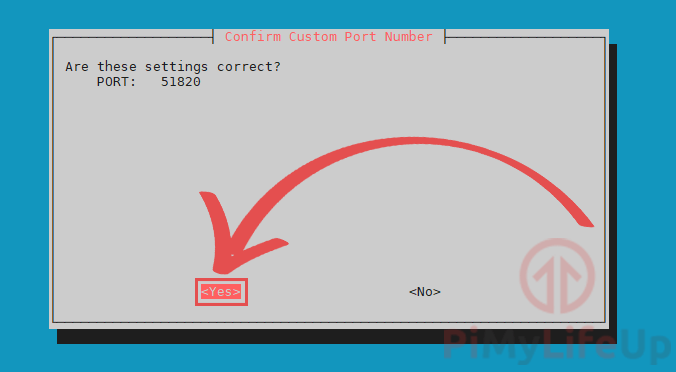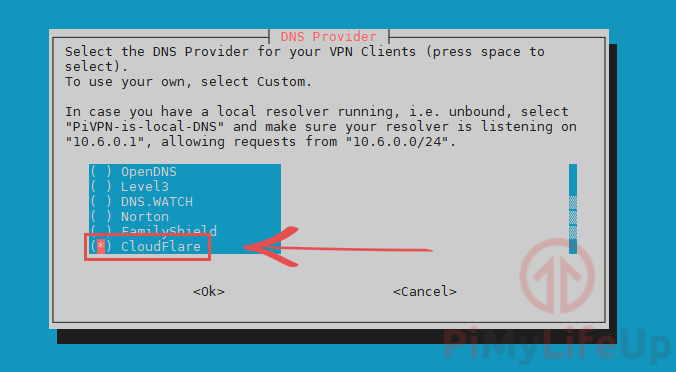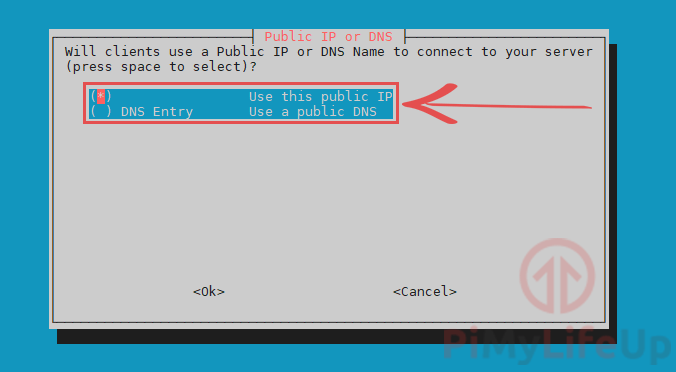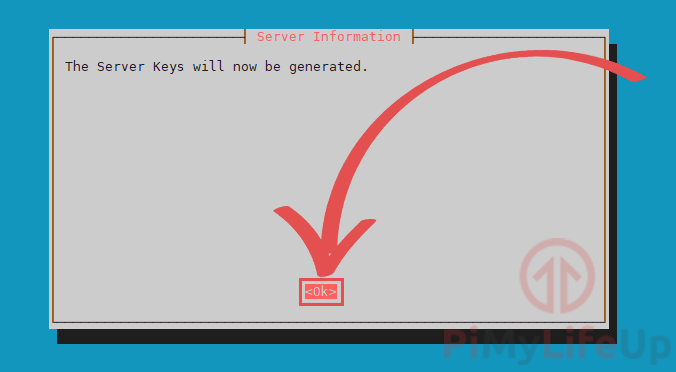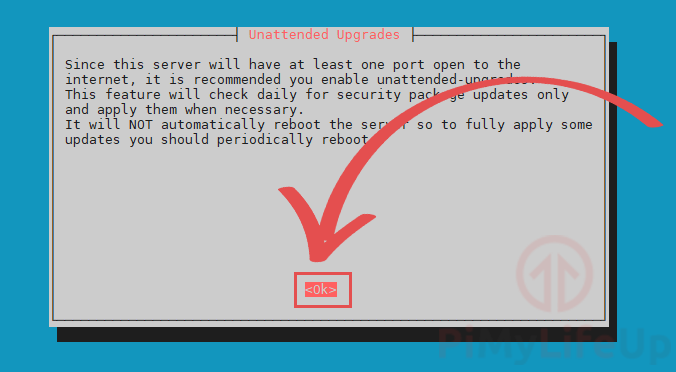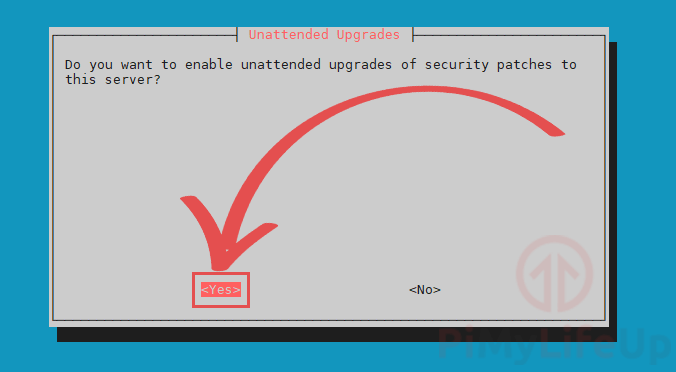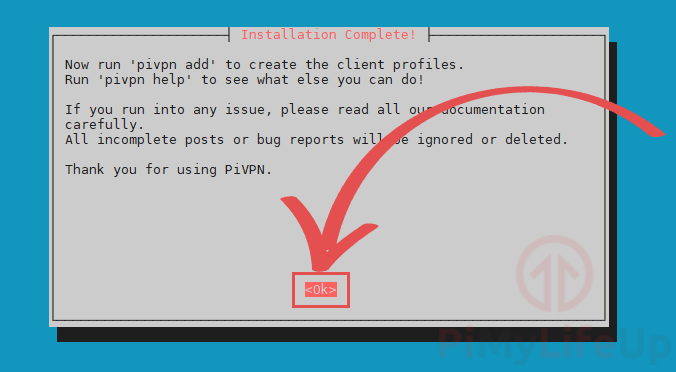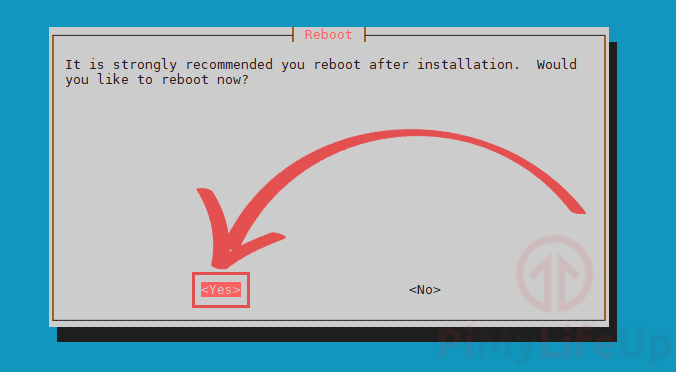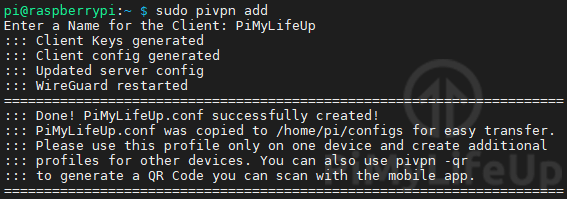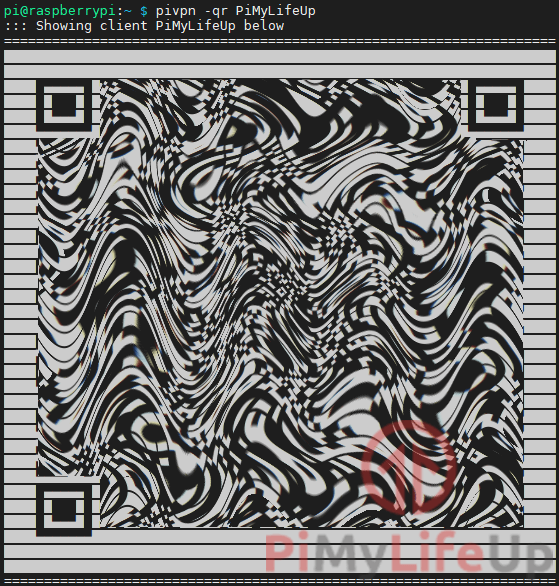在这个项目中,详细记录如何在Raspberry Pi上设置新一代的VPN协议WireGuard VPN。
与OpenVPN相比,在树莓派上使用WireGuard VPN有几个优势。
- WireGuard的连接速度比OpenVPN快得多,它可以在十分之一秒内完成连接。
- WireGuard的代码库也比OpenVPN的代码库小得多。这使得软件更加安全,这要归功于较小的攻击可能性和更容易处理的错误。WireGuard只使用了4000行代码,而OpenVPN使用了70000多行代码。
- WireGuard唯一明显的缺点是,它确实存储了连接用户的IP地址。它这样做是为了提高连接速度。
在本教程结束时,您将在树莓派上运行一个由WireGuard支持的VPN。
设备清单
以下是我在Raspberry Pi上设置WireGuard的设备清单,点击连接可直达特别优惠购买。
建议
可选
我是在安装了最新版的Raspberry Pi OS Lite的Raspberry Pi 4上测试的这个教程。
准备树莓派安装WireGuard VPN
在本节中,做一些初步的准备工作,以确保Raspberry Pi已经准备好安装WireGuard VPN软件。
1. 首先需要做的是确保Raspberry Pi使用最新的可用包。
运行以下两个命令来实现。
sudo apt update
sudo apt full-upgrade2. 需要安装唯一需要运行的安装脚本的包。
虽然这个软件包应该在大多数Raspbian操作系统的发行版上都可以使用,但我用下面更保险的方式。
sudo apt install curl -y在Raspberry Pi上安装WireGuard
在本节中,使用PiVPN脚本来安装WireGuard。
PiVPN使我们在树莓派上安装WireGuard的过程变得更简单,脚本为设备设置了最佳的默认值。
启动PiVPN安装脚本
1. 运行以下命令开始安装。
curl -L https://install.pivpn.io | bash这个命令将使用curl从他们的网站上下载PiVPN安装脚本,然后直接用管道连接到bash。可以在浏览器中直接去安装PiVPN域名来验证这个脚本的内容。
将WireGuard安装到您的Raspberry Pi上
1. 迎接你的第一个画面会让你知道这个脚本要做什么。
2. 首先要通过这个脚本配置的是一个静态IP地址。
这个页面解释了为什么Raspberry Pi在作为WireGuard VPN服务器运行时应该有一个静态IP地址。要继续,请按ENTER键继续。
3. 你会被问到是否已经使用DHCP预留。
使用DHCP预留可以让你的路由器为Raspberry Pi分配一个IP地址。在本指南中,我们将假设你没有使用DHCP预留,并将在Pi上设置一个静态IP地址。选择<否>选项,按ENTER键继续。
4. 要为WireGuard软件设置一个静态IP地址。安装脚本将希望使用你的默认设置。
如果默认IP地址和网关是对的,可以放心地选择<是>选项。按ENTER键继续执行WireGuard设置指南。
5. 你会被警告,当使用这种方法时,你可能会遇到IP冲突。
解决这个问题的方法是使用DHCP预留。然而,大多数路由器应该足够聪明,所以IP冲突的可能性很小。按ENTER键继续。
6. 这个页面说,需要指定一个本地用户来存储WireGuard配置文件。
按ENTER键继续进入下一个页面。
7. 现在可以从可用用户列表中选择。
使用箭头键突出显示该用户,然后使用空格键选择该用户。选中后,按回车键。
8. 最后,可以选择要安装的VPN软件。
由于要将WireGuard安装到Raspberry Pi上,可以按ENTER键继续。原因是PiVPN脚本默认选择WireGuard。
9. 这个页面可以更改WireGuard在Raspberry Pi上使用的端口。
建议保持不变,除非有特别的原因要改变端口。按 ENTER 键确认指定的端口。
10. 这个页面只是确认设置Raspberry Pi WireGuard VPN要使用的端口。
请注意,为了能够从家庭网络以外的地方访问您的WireGuard VPN,您将需要转发这里提到的端口。这个端口的类型是UDP。确认端口仍然正确,然后按 ENTER 键继续。
11. 现在可以指定要为VPN客户端使用的DNS提供商。
在我的教程中,我选择了使用Cloudflare的,因为它的速度比较快,而且他们每24小时清理一次日志。
使用箭头键来浏览此菜单。找到您要使用的DNS提供商后,按空格键。选好后,按回车键确认。
12. 可以指定两种不同的方式来访问您的WireGuard VPN。
使用你的公共IP地址是最简单的选择。但是,只有在你有静态IP地址的情况下才可以使用。另一种选择是使用域名。可以按照我的动态DNS指南来设置这个选项。在本指南中,我使用了公共IP地址。一旦选好后,按ENTER键继续。
13. PiVPN脚本现在将生成WireGuard所需的服务器密钥。
这里你需要做的就是再次按下ENTER键。
14. 该屏幕将提供了关于无人值守升级的概述,以及为什么应该启用它们。
按ENTER键进入下一步。
15. 现在可以通过选择<是>选项启用无人值守升级。
我们强烈建议您启用这些功能,以确保Raspberry Pi定期下载安全修复程序。如果不启用这个功能,WireGuard VPN就有可能受到攻击。选择好后,按ENTER键确认。
16. 现在已经成功地将WireGuard VPN软件安装到Raspberry Pi上。
这个屏幕会让你知道你还需要为用户创建配置文件,我们将在下一节介绍。按ENTER键继续最后两步。
17. 被问及是否要在继续之前重新启动Raspberry Pi。
我建议选择<是>选项。选择重启后,按两次ENTER键即可重新启动。
在Raspberry Pi上创建第一个WireGuard配置文件
现在已经成功地将WireGuard软件安装到树莓派上,可以为它创建一个配置文件。
为了能够创建这个配置文件,再次使用PiVPN脚本。
1. 要开始为WireGuard创建一个新的配置文件,需要运行以下命令。
sudo pivpn add2. 需要做的就是为您正在创建的配置文件输入一个名称。
例如,我将把我的档案称为 “PiMyLifeUp”。
一旦您创建了一个配置文件,它将被存储在输出中指定的目录中。
如果你按照前面的步骤使用pi用户,你将能够在/home/pi/configs目录下找到配置文件。
你可以使用这里的配置文件来设置你的WireGuard客户端。然而,还有另一种方法,我将在下一节介绍。
为WireGuard简介生成一个QR码。
在本节中,我将向您展示如何为在Raspberry Pi上生成的WireGuard配置文件生成一个QR码。
将能够使用您的设备扫描这个二维码。这样就省去了从设备上复制配置文件的麻烦。
幸运的是,PiVPN软件自带了一个二维码生成器,我们可以使用。
1. 要为您的个人资料生成一个二维码,您需要先运行以下命令。
请确保将 “PROFILENAME “替换为您在上一节中设置的名称,在我们的例子中,这将是 “PiMyLifeUp”。在我们的例子中,这将是 “PiMyLifeUp”。
pivpn -qr PROFILENAME2. 然后你可以用你的iOS或Android设备扫描这个二维码。
你可以在Google Play Store和苹果App Store上找到WireGuard应用。
扫描二维码时,会要求你输入个人资料的名称。
此时,您应该已经成功地在树莓派上运行了WireGuard VPN。如果你遇到任何问题或有任何反馈,请在下面留言。
欢迎转载,请留下出处链接:Labno3 » 树莓派私密网络连接,详细步骤设置WireGuard VPN

 Labno3
Labno3