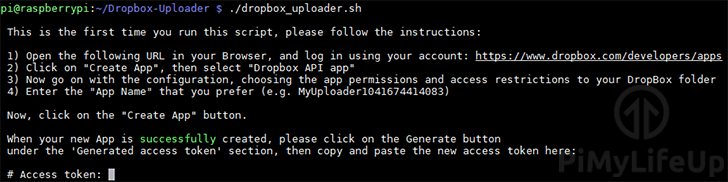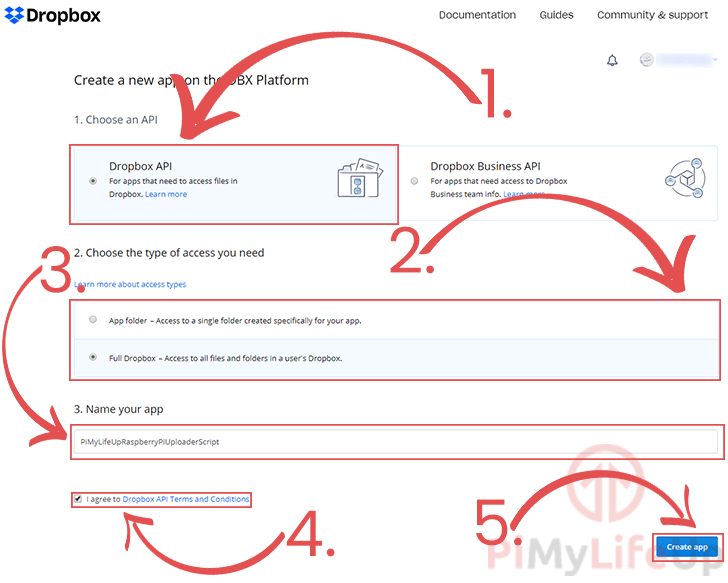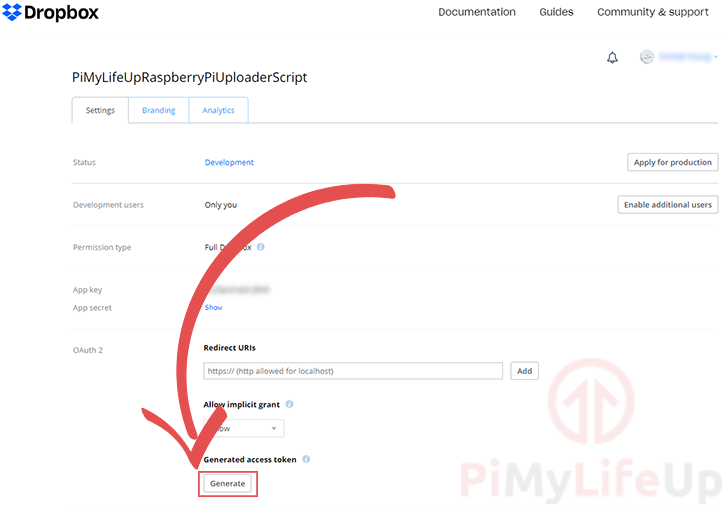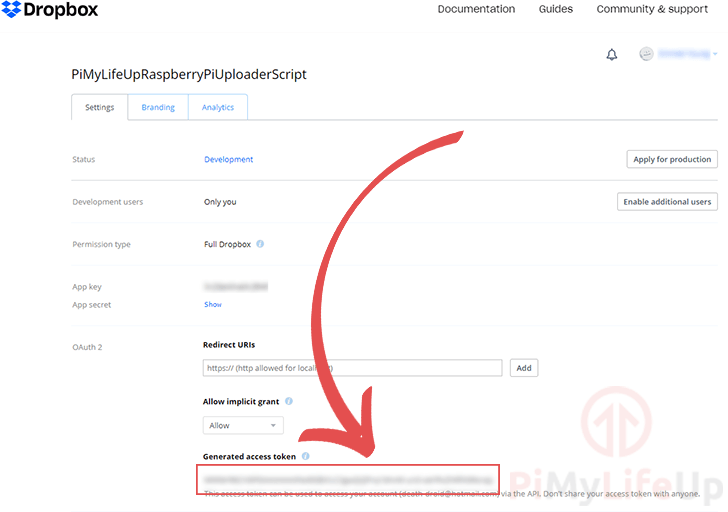在本教程中,详细记录了如何把树莓派上的数据上传到云端,如何在树莓派上使用Dropbox软件。
Dropbox是一个流行的云文件托管服务,可以在Dropbox的服务器和其他设备之间同步文件。虽然相当受欢迎,但Dropbox还没有为Linux操作系统发布ARM客户端。为了使Dropbox在树莓派上工作,我们将使用一个利用Dropbox API的脚本。
在开始本指南之前,请确保您已经注册了Dropbox帐户。
设备清单
以下是在Raspberry Pi上设置Dropbox需要的设备列表,点击列表可直达特别优惠购买。
建议
可选
这个设置Dropbox的教程我是在运行最新版Raspbian Buster的Raspberry Pi 4上测试的。
在Raspberry Pi上安装Dropbox脚本
本节将向您展示如何设置Raspberry Pi以使用Dropbox脚本。这个过程相对简单,可以在几分钟内完成。
1. 在下载Dropbox脚本之前,首先需要更新和升级操作系统。
要在Raspbian上升级所有的东西,只需要运行以下两个命令。
sudo apt update
sudo apt upgrade2. Raspberry Pi已经更新了,需要确保curl,和git的安装。
Curl是将要使用的Dropbox上传器脚本唯一需要的包。
Git将脚本下载到Raspberry Pi。虽然你可以使用 curl 或 wget,但使用Git可以更容易更新脚本。
在Raspberry Pi上运行以下命令,确保curl和git已经安装完毕。
sudo apt install curl git3. 现在已经拥有了所需的一切,将Dropbox上传器脚本克隆到Raspberry Pi上。
这个脚本是由Andrea Fabrizi写的,下载和上传文件到Dropboxes服务器。
以下命令将此脚本克隆到Raspberry Pi上。
git clone https://github.com/andreafabrizi/Dropbox-Uploader.git4. 现在运行以下命令,移动到新克隆的文件夹中。
cd ~/Dropbox-Uploader/5. 需要给dropbox_uploader.sh脚本执行权限。
要改变这个权限,需要使用chmod命令。
sudo chmod +x dropbox_uploader.sh6. 最后,运行以下命令来运行dropbox_uploader.sh脚本。
./dropbox_uploader.sh运行此脚本后,将被要求输入Dropbox访问令牌来配置脚本。
此时,可以进入到教程的下一节,下一节将向您展示如何获得Dropbox访问令牌。
获取 Dropbox API 密钥
在本节中,展示如何查找Dropbox Uploader脚本的访问令牌。请记住,需要有一个Dropbox帐户。
1. 要开始本节,请进入Dropbox开发者页面。
在这个页面,需要点击 “创建应用程序 “按钮。
2. 在这个页面,你需要设置你的应用程序的一些细节。
在 “1. Choose an API “标题下,需要选择Dropbox API选项(1)
接下来,需要选择要给这个应用程序的访问类型。可以让它完全访问Dropbox帐户,或者只访问为该应用程序创建的特定文件夹(2)
为了安全和隐私,最好的选择是App文件夹选项。然而对于本指南,我选了”Full Dropbox “选项。
接下来,需要为应用程序指定一个名字。(3)这个名字不能包含dropbox这个词。
现在需要勾选表示您同意Dropbox的API条款和条件的方框(4)。
最后,点击 “Create app”按钮,最终完成所有的设置(5)
3. 最后,进入了一个可以查看访问令牌的页面。
在这个页面,需要点击 “Generate”按钮。单击此按钮将生成需要的Dropbox脚本的访问令牌。
4. 现在将生成的访问令牌复制并粘贴到Raspberry Pi的命令行中,然后按ENTER键。
5. 将访问令牌复制到dropbox_uploader.sh脚本提示中,按Y然后按ENTER确认。
访问令牌现在应该被保存,可以开始在树莓派上使用Dropbox。
在Raspberry Pi上使用Dropbox
在本节中,将向您展示一些可以在Raspberry Pi上使用Dropbox软件的方法。
在Dropbox上列出目录内的文件
使用Raspberry Pi上的脚本,可以列出一个目录中可用的文件和目录。
要做到这一点,利用list命令,后面是要扫描的目录。
./dropbox_uploader.sh list <DIRECTORY>通过使用该命令,将检索指定目录内的所有文件和目录的列表。
使用列表命令的例子
例如,使用以下命令来检索根目录下可用的文件和目录。
./dropbox_uploader.sh list /然后会得到一个类似下面的结果。每个条目前都会有[D]或[F]。
D]标识符指定该条目是一个目录,[F]标识符定义该条目是一个文件。F]标识符表示该条目是一个文件。
> Listing "/"... DONE
[D] Public
[D] Camera Uploads
[D] Electronics
[D] Littlebigbyte
[D] Screenshots
[F] 287043 pimylifeup.ai
[F] 23785 dropbox.docx将文件或目录上传到Dropbox
也可以使用这个脚本从您的Raspberry Pi上传一个文件或目录到Dropbox。
为了能够上传文件,利用上传命令。
./dropbox_uploader.sh upload <LOCAL_FILE/LOCAL_DIR> <REMOTE_FILE/REMOTE_DIR>上传文件时,指定上传,后面是本地文件或目录的位置,然后是要上传文件或目录的位置。
如果目录不存在,该命令将自动尝试创建一个目录。
关于如何使用上传命令的示例
使用dropbox_uploader.sh脚本从Raspberry Pi上传文件是一个简单的过程。
为了展示这一点,我要上传一个名为labno3.zip的文件到Dropbox的根目录下。
./dropbox_uploader.sh upload labno3.zip /一旦出现 “DONE”字样,就表示文件现在已经成功上传。
从Dropbox下载文件或目录
从Dropbox账户下载文件到Raspberry Pi是一个简单的过程。
./dropbox_uploader.sh download <REMOTE_FILE/DIRECTORY这个命令使用起来相当简单,涉及到你使用下载,然后是要下载的文件或目录的远程位置。
如何从Dropbox下载文件的例子
下面我就以下载命令为例,给大家介绍一下如何使用。
对于这个例子,要下载一个名为labno3.zip的文件,该文件存储在Dropbox的/example/directory/目录中。
./dropbox_uploader.sh download /example/directory/labno3.zip下载完成后,你会看到 “DONE “的提示出现。
Dropbox Uploader脚本文档
上面,我只用到了几个常用的命令,Dropbox脚本还有很多命令等着你探索。可以查看官方文档了解更多关于如何使用 dropbox_uploader.sh 脚本的信息。
希望到这里,你已经知道怎么在树莓派上同步文件到Dropbox。如果在使用Dropbox时遇到任何问题,欢迎在下方留言。
欢迎转载,请留下出处链接:Labno3 » 树莓派同步数据到云端,详细步骤配置和使用Dropbox

 Labno3
Labno3