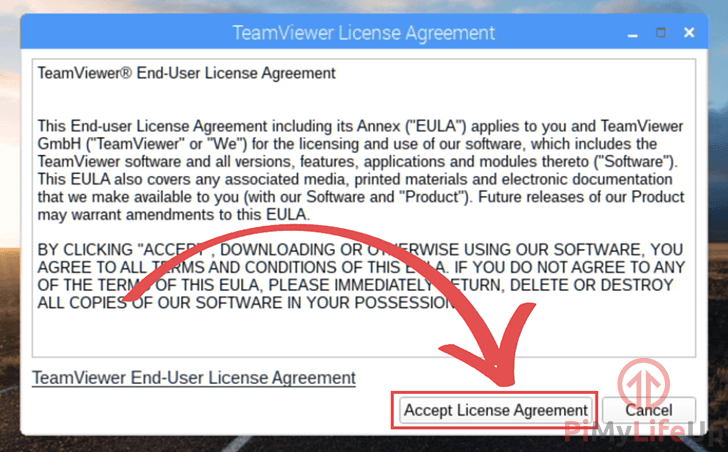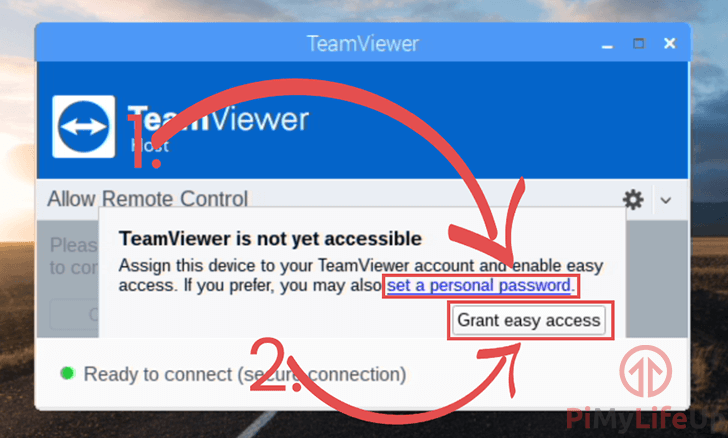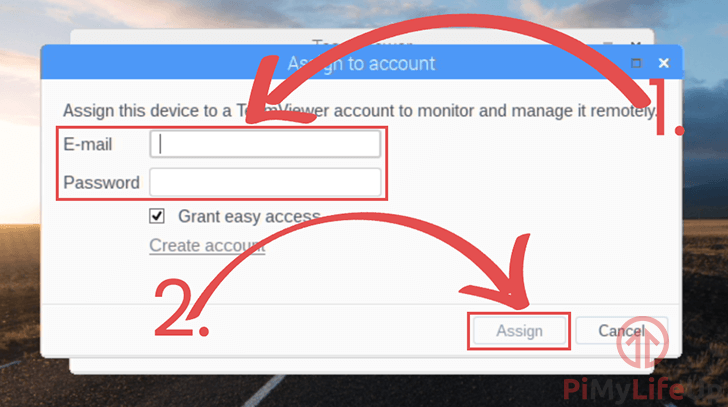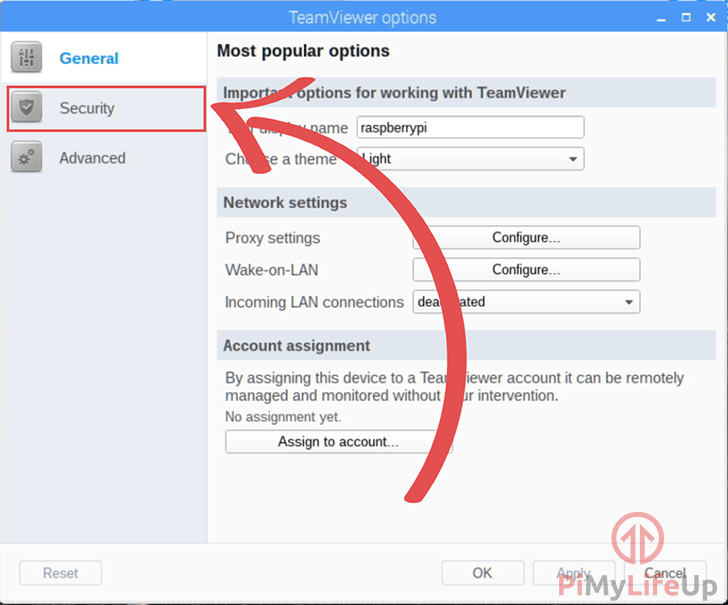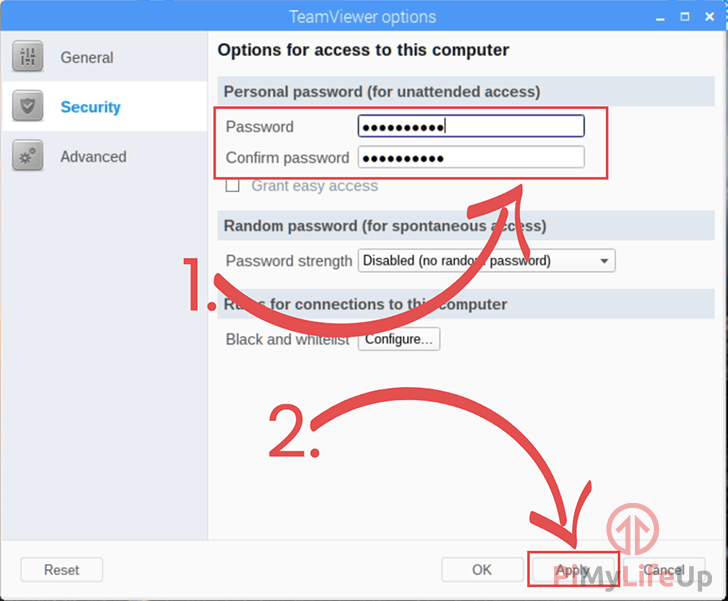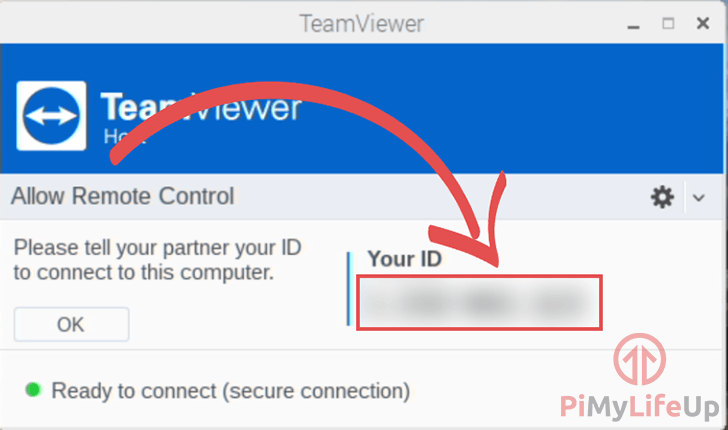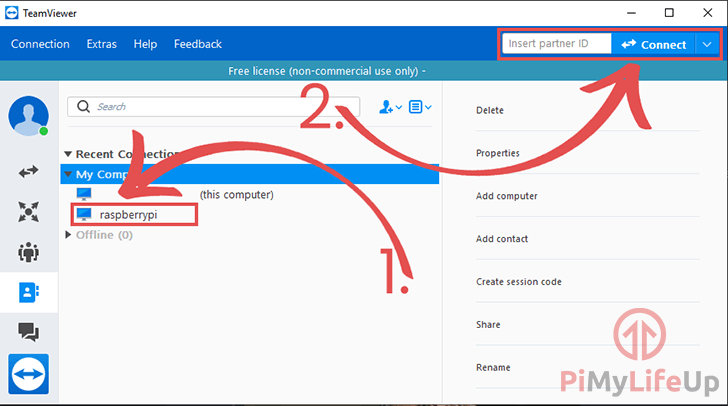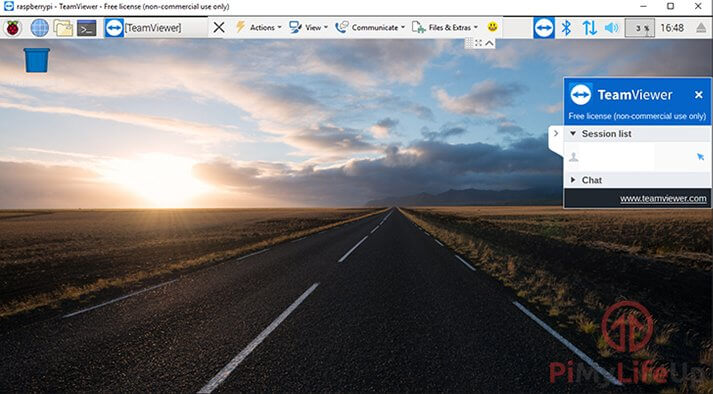在这个Raspberry Pi TeamViewer教程中,我们将向您展示如何在Raspberry Pi上设置和连接TeamViewer。
对于那些不知道TeamViewer是什么的人来说,它是一款专有软件,在共享桌面以及让其他人远程访问设备方面非常受欢迎。它被支持团队大量使用,因为它可以使诊断和修复问题变得更加容易。
我们将安装到树莓派上的TeamViewer版本叫做TeamViewer Host。与标准版本的TeamViewer不同,它纯粹是用来接收连接并作为服务器的。
您不能在Raspberry Pi上使用TeamViewer连接到其他TeamViewer客户端,但其他人可以连接到它。
要在树莓派上安装TeamViewer,您必须使用运行Raspbian Jessie或更新的Raspberry Pi 2。
这意味着TeamViewer软件应该可以为绝大多数人工作,除非你运行的是现在有些过时的Raspberry Pi版本。
还有其他远程连接到Raspberry Pi的方法,比如使用VNC服务器。对于纯粹的终端共享,你可以使用类似tmate这样的东西。
装备
以下是在树莓派上设置TeamViewer所需要的所有设备。
建议
树莓皮2或更新的产品(2,3,3B+)。
8GB SD卡或Micro SD卡,如果你使用的是Raspberry Pi 2、3或B+。
USB 键盘
USB鼠标
HDMI线
以太网线或无线网卡
可选
树莓派外壳
安装TeamViewer到树莓派上
1. 要将TeamViewer安装到你的树莓派上,我们首先要确保我们的包列表和所有安装的包是最新的。
你可以通过运行以下命令来实现。
sudo apt-get update
sudo apt-get upgrade2. 随着树莓皮现在完全更新了。我们继续从Teamviewer的服务器上下载软件包吧。
由于我们已经在使用命令行,我们可以通过运行以下命令来实现。这个命令将使用wget从TeamViewer的服务器下载.deb文件。
.deb文件是为Debian系统包管理系统设计的包文件。.deb文件是一个包含所有TeamViewer需要的文件的档案。
wget https://download.teamviewer.com/download/linux/teamviewer-host_armhf.deb3. 现在我们的树莓派上已经有了TeamViewer的deb文件,让我们运行下面的命令来安装它。
要安装TeamViewer deb包,我们将使用dpkg工具,它是Debian软件包管理软件的基础。
sudo dpkg -i teamviewer-host_armhf.deb4. 运行上述命令后,你会发现一堆关于特定包没有安装的错误。
为了解决这个问题,我们要利用我们的包管理器来修复 “破损安装”。
apt软件包管理器会自动检测丢失的软件包,并尝试下载软件的最佳版本。
现在让我们通过运行下面的命令来利用apt工具。
sudo apt --fix-broken install5. 现在TeamViewer应该已经在你的Raspberry Pi上启动并运行了。该软件是自动设置的,所以它将在启动时启动,所以你不必担心这个问题。
在接下来的两节中,我们将探讨如何在GUI设置和无头设置中使用TeamViewer。
有了TeamViewer,即使你运行的是只有命令行的Raspbian精简版,你也可以访问你的Raspberry Pi。TeamViewer的设置也是为了共享命令行屏幕。
在无头树莓派设置上使用TeamViewer
1. 在从TeamViewer客户端访问Raspberry Pi之前,我们首先要为服务器指定一个密码。
我们可以通过运行以下命令来实现,其中”<password>”是你要利用的密码。
请确保这个密码的安全,因为如果有人设法获得你的TeamViewer ID和密码,它将允许别人访问你的Raspberry Pi。
sudo teamviewer passwd <password>2. 现在我们已经在树莓派上为TeamViewer设置了密码,现在让我们继续检索TeamViewer ID。
TeamViewer ID是您用来连接树莓派上的TeamViewer服务器的ID。
要检索TeamViewer ID,在终端中键入以下命令。
teamviewer info3. 你会从这个命令中得到一个结果,显示出类似下面的东西。
在我们有{xxxxxxxxxx}的地方是你的TeamViewer ID,写下这个数字,因为你需要这个来连接到你的Raspberry Pi。
TeamViewer 14.2.2558 (DEB)
TeamViewer ID: {xxxxxxxxxx}4. 另外,如果你想能够通过TeamViewer更容易地连接到你的Raspberry Pi,那么你可以将你的设备连接到你的TeamViewer账户。
要开始这个过程,请运行以下命令。
sudo teamviewer setup5. 在设置过程中,您将被要求同意条款和条件,并输入TeamViewer账户的详细信息。
输入您的账户详细信息是为了让TeamViewer能够与之建立连接,并允许您通过TeamViewer界面轻松访问您的账户。
一旦您完成了设置过程,您现在应该能够连接到您的Raspberry Pi上运行的TeamViewer服务器。
您可以跳到使用TeamViewer连接到您的Raspberry Pi部分,看看如何连接到您的Raspberry Pi的TeamViewer安装。
在树莓派的GUI中使用TeamViewer。
1. 在将TeamViewer安装到Raspberry Pi上后,你会看到下面的屏幕,要求你接受TeamViewer的许可协议。
要继续使用本指南,您需要点击接受许可协议按钮。
2. 一旦您同意许可协议,您将返回桌面。
打开Teamviewer主机软件点击任务栏中的TeamViewer图标,如下截图所示。
3. 在这个屏幕中,您需要决定是否要将您的Raspberry Pi与您的TeamViewer帐户关联起来,或者设置密码并使用TeamViewer ID进行连接。
如果你想依靠使用TeamViewer ID,请继续点击设置个人密码。 (1.)加载选项菜单。如果您选择了这个选项,请确保您跳到本教程的步骤5。
如果您决定利用您的TeamViewer帐户连接到您的Raspberry Pi,请继续点击 “授予简单访问”(2.)按钮。如果您选择了这一点,请继续进入本教程的第4步。
4. 如果您已经决定将Raspberry Pi的TeamViewer主机连接到您的TeamViewer账户,现在您将被要求 “分配您的账户”。
这个过程将把您的设备连接到您的TeamViewer帐户,以便于访问。您所需要做的就是输入您的电子邮件以及您的密码(1.)
一旦你输入了所有的信息,你需要点击Assign按钮(2.)。点击该按钮将完成连接并关联设备。
现在,您可以继续进行本Raspberry Pi Teamviewer教程的步骤6。
5a. 如果您决定依靠使用TeamViewer ID,您将需要设置一个密码。
点击步骤3中的 “设置个人密码。”后,您现在将显示TeamViewer选项菜单。
在此菜单中点击 “安全 “标签,如下图所示。
5b. 在这个屏幕上,在个人密码(1.)部分设置您的密码。确保您的密码安全,因为如果有人获得密码和您的TeamViewer ID,就可以获得访问权。
设置好密码后,按 “应用 “按钮。
5c. 一旦您设置了TeamViewer个人访问密码,您现在应该看到如下所示的默认TeamViewer界面。
在这里,你会看到你的TeamViewer ID,使用这个ID和密码,你就可以利用TeamViewer软件连接到你的Raspberry Pi。
使用TeamViewer连接到您的Raspberry Pi。
1. 现在TeamViewer已经在你的Raspberry Pi上设置好了,我们现在可以开始连接它了。
要连接到它,你需要一个安装了TeamViewer客户端的设备,无论是Windows PC还是大多数其他设备。
您可以到TeamViewer网站下载TeamViewer。安装完毕后继续下一步。
2. 现在加载了TeamViewer,你将能够或者输入TeamViewer ID(2.并通过这种方式连接到你的Raspberry Pi。
或者如果您将Raspberry Pi连接到您的TeamViewer帐户,您将能够在连接列表中双击它以连接到设备。
3. 一旦您使用TeamViewer连接到您的Raspberry Pi,您将看到您的桌面或命令行,这取决于您正在利用的Raspbian的版本。
如果一切连接正确,那么您现在已经成功地在Raspberry Pi上设置了TeamViewer。
现在,你应该已经让一切都完美地运行了。如果你对这个Raspberry Pi Teamviewer教程有任何反馈,那么请不要犹豫在下面留言。
欢迎转载,请留下出处链接:Labno3 » 如何设置Raspberry Pi TeamViewer

 Labno3
Labno3