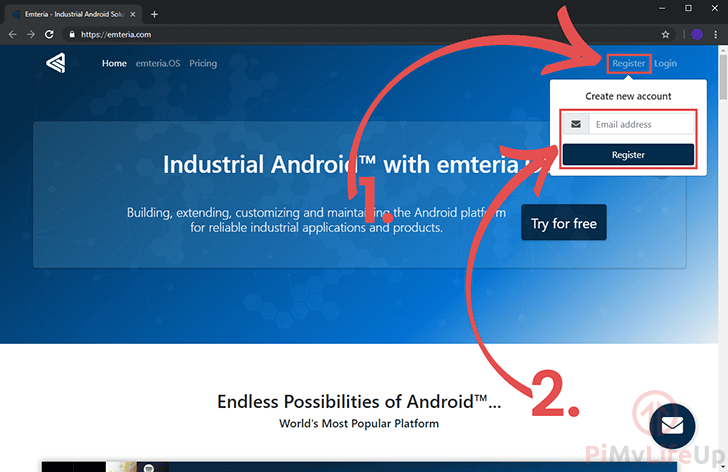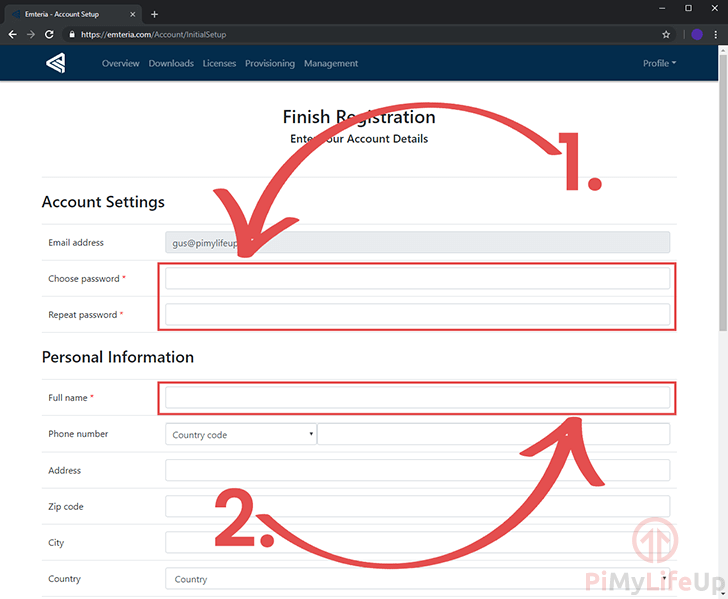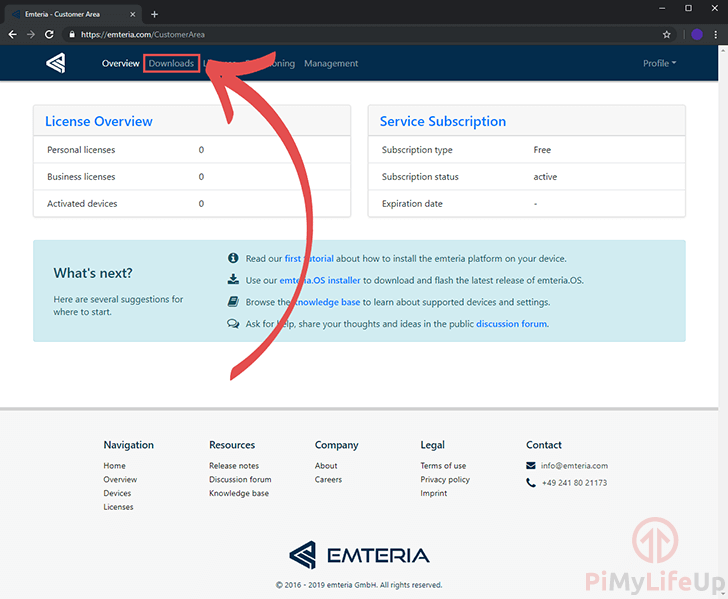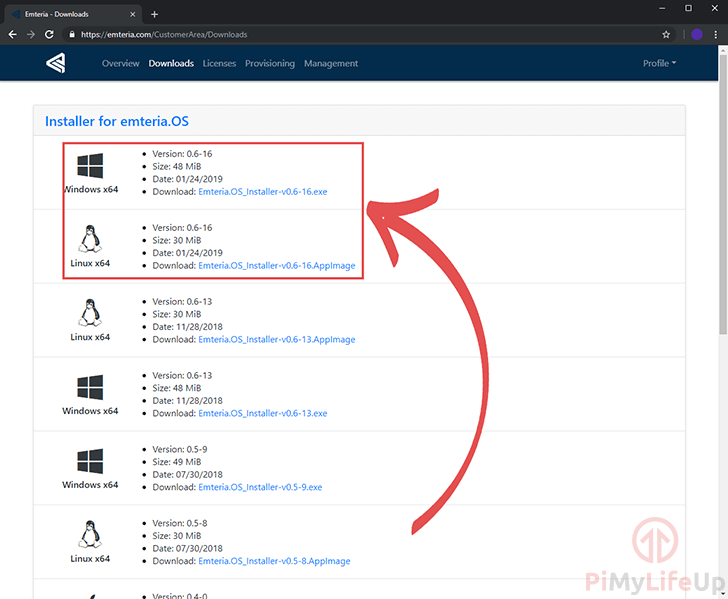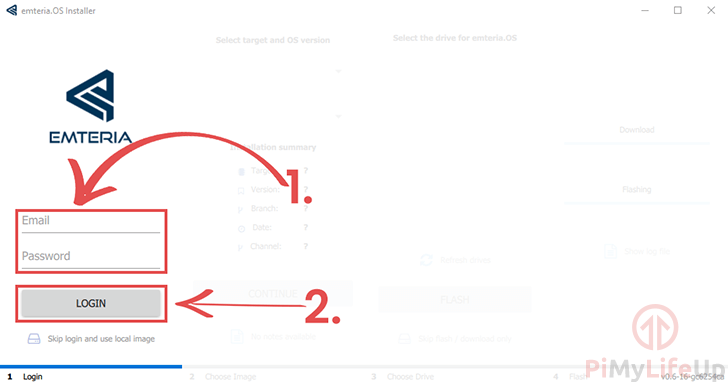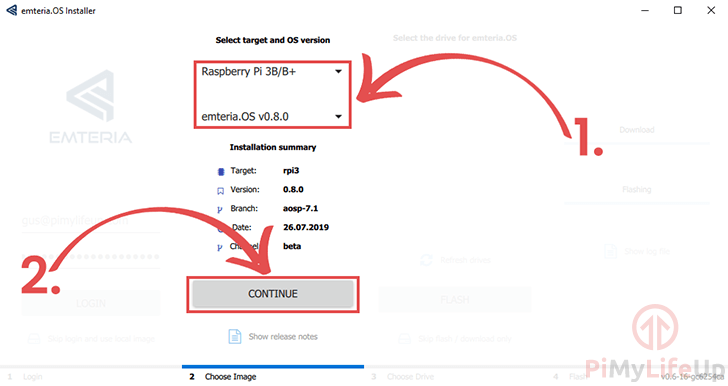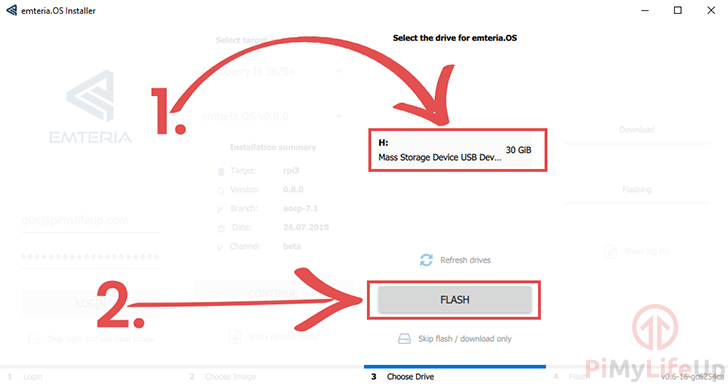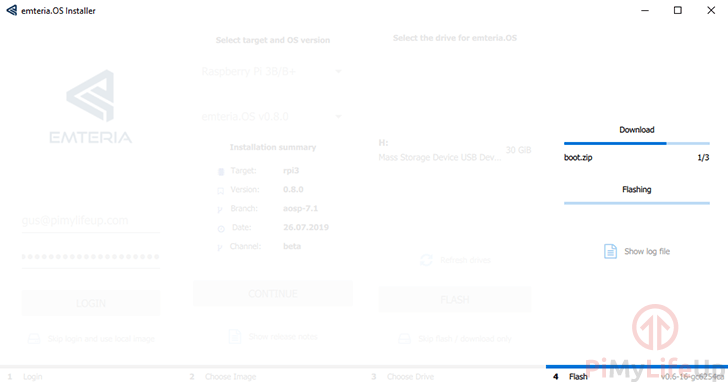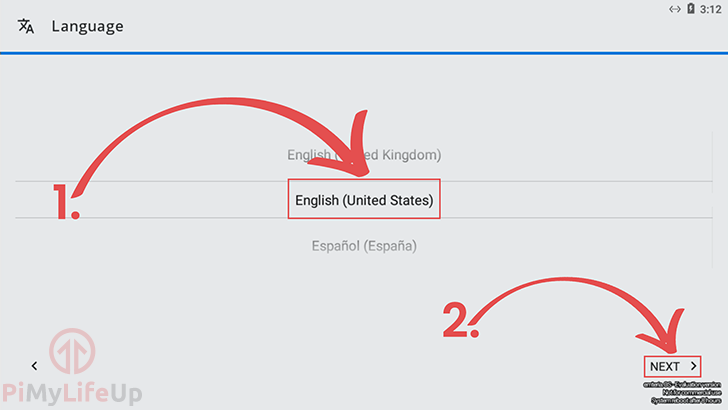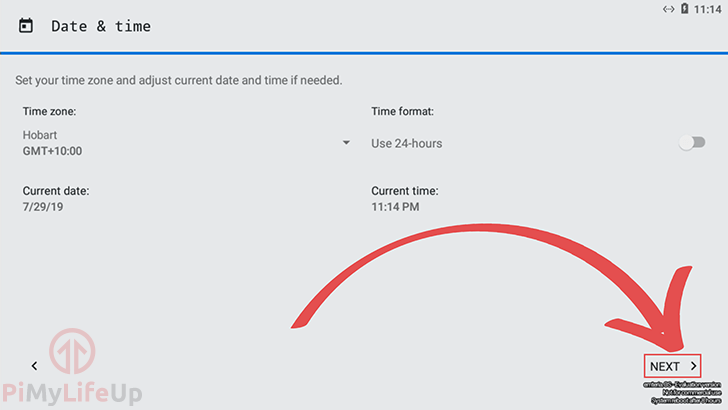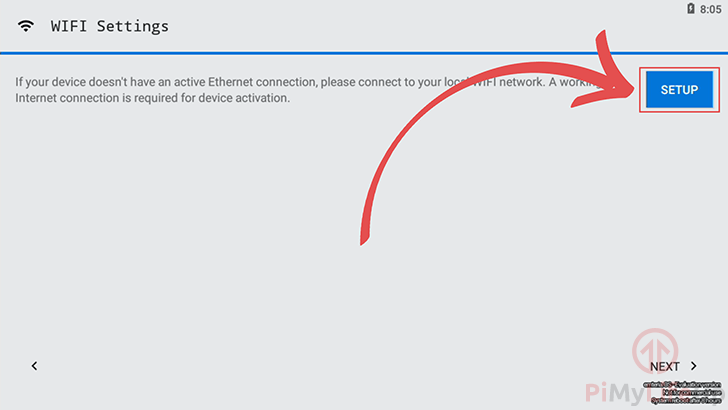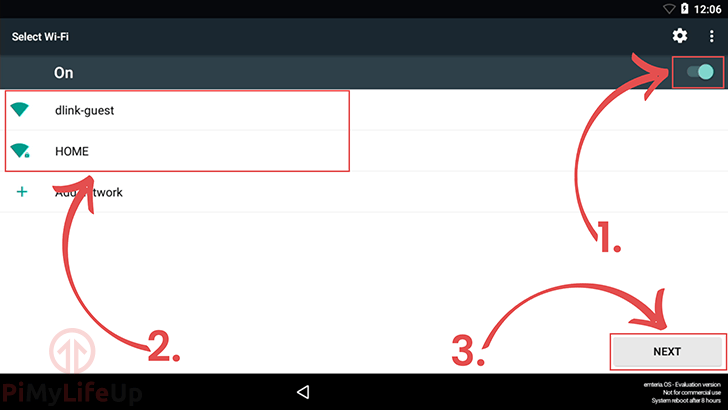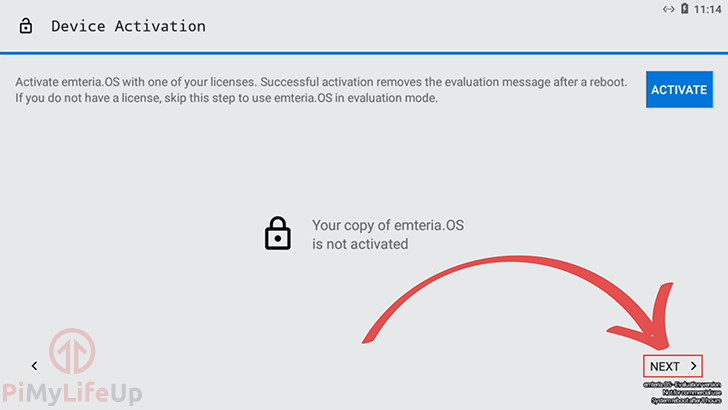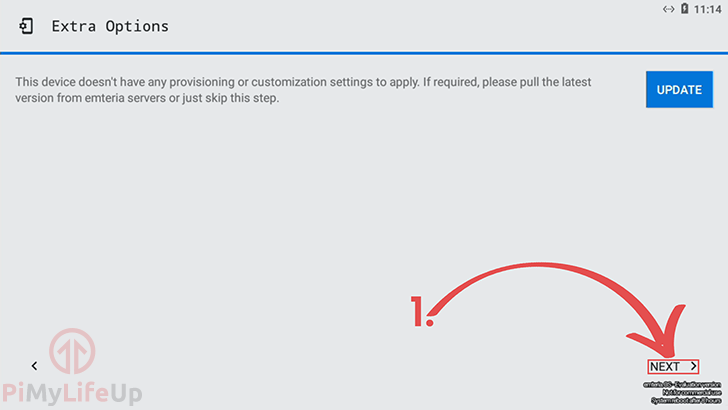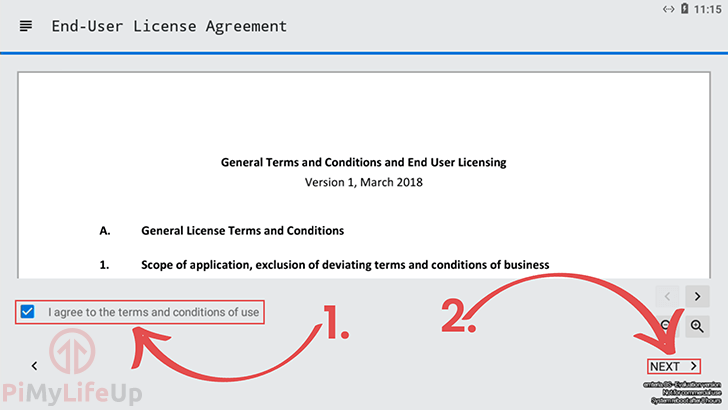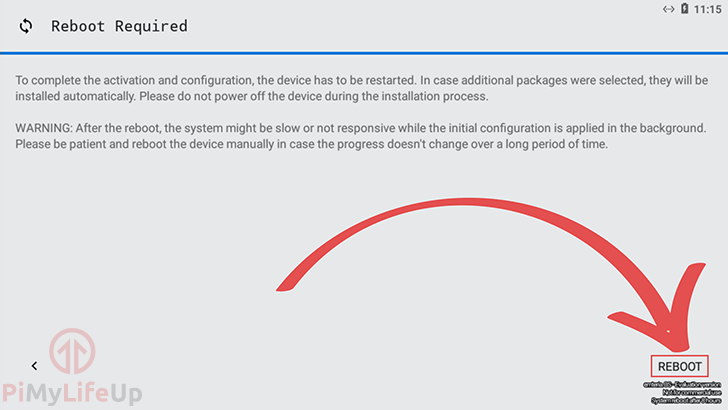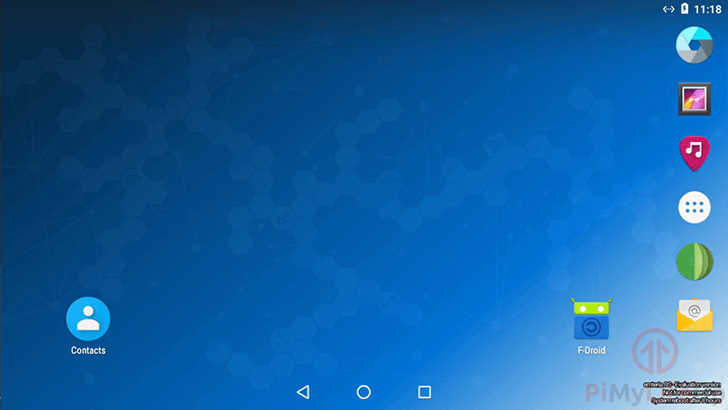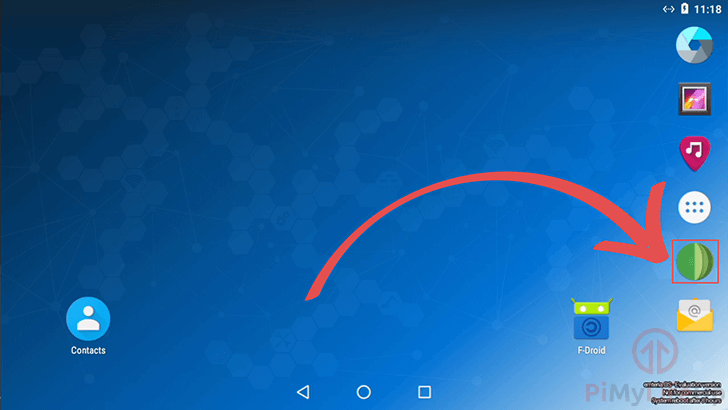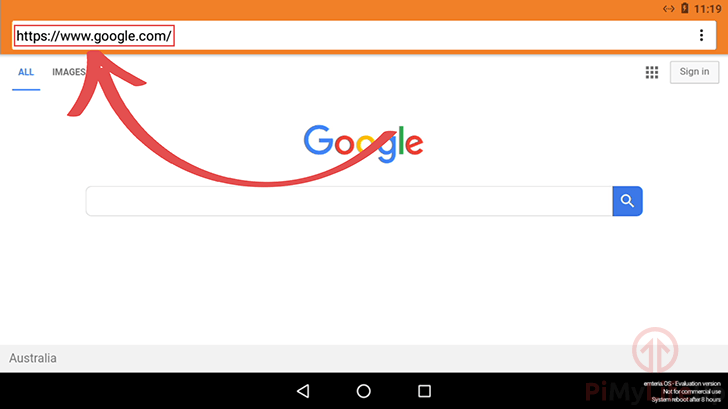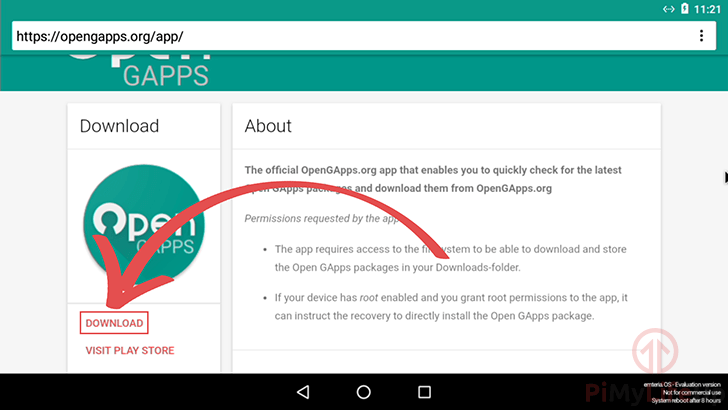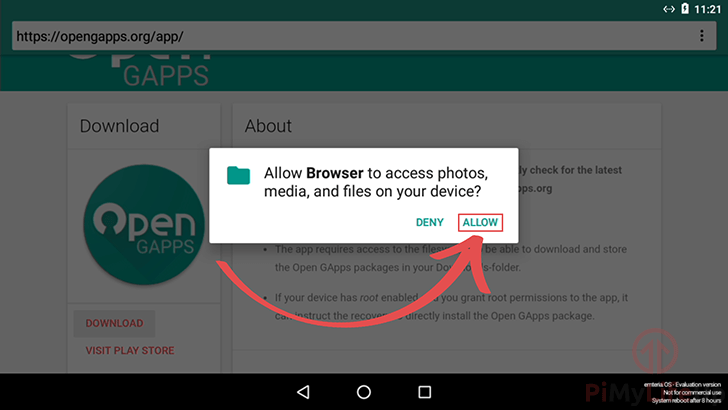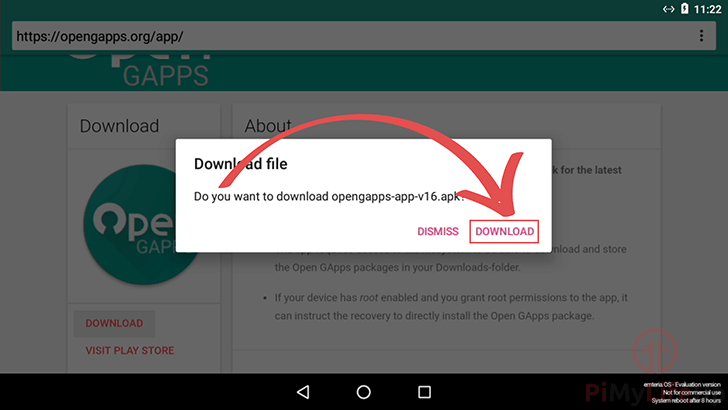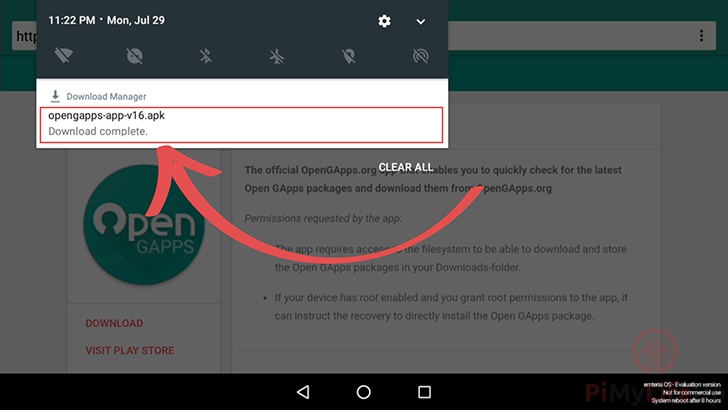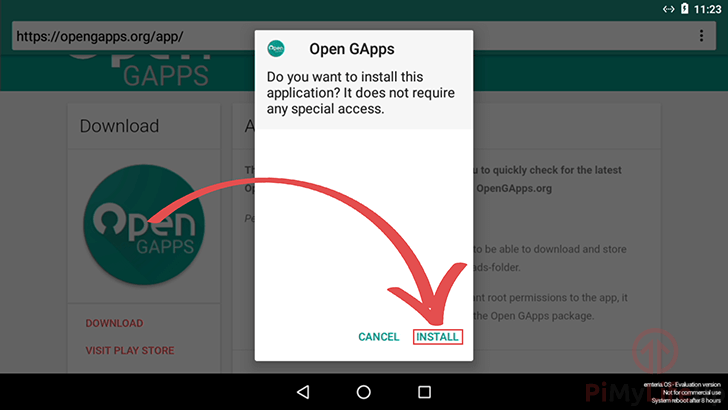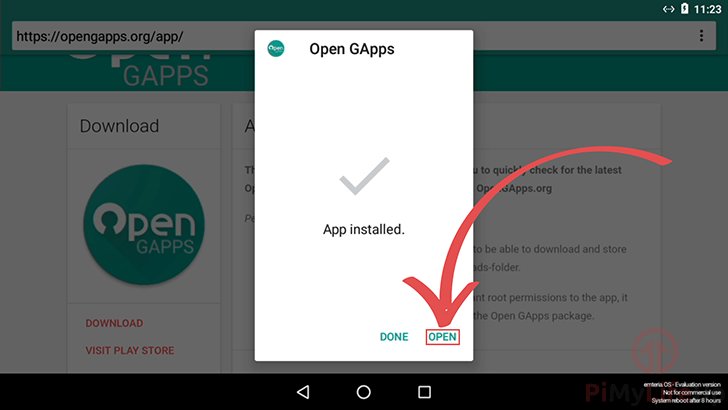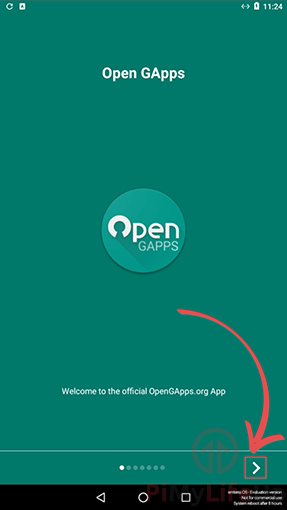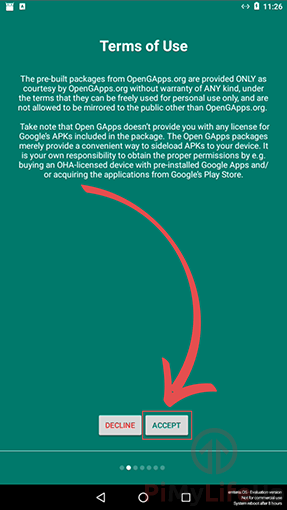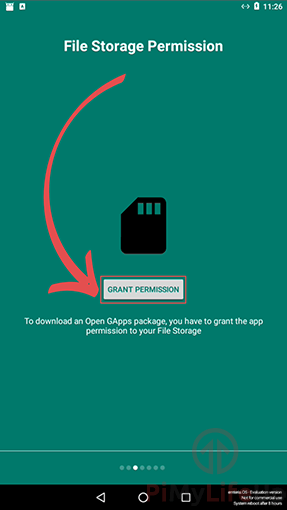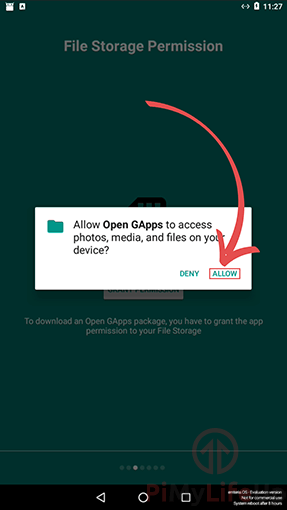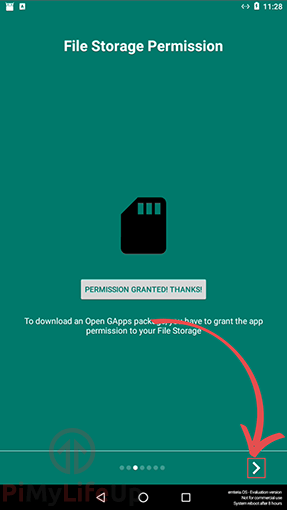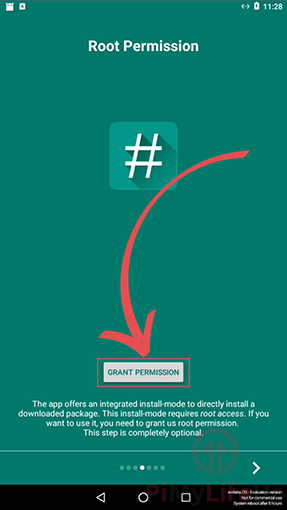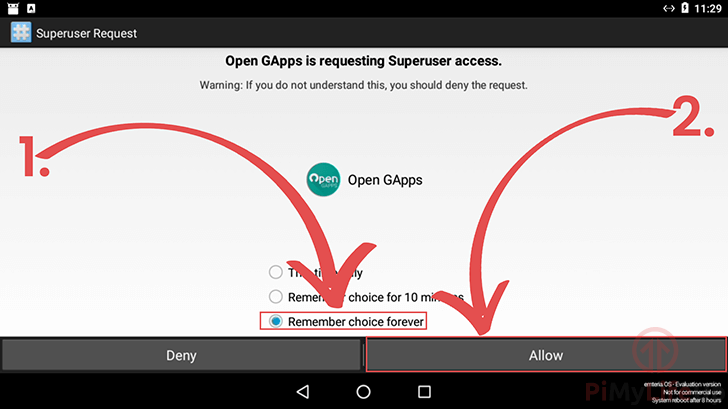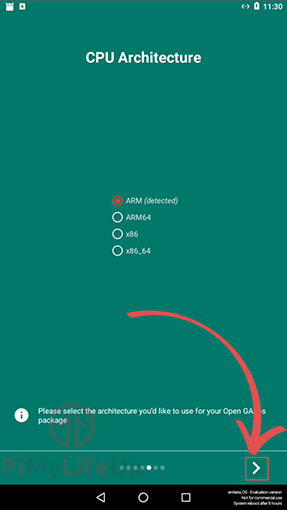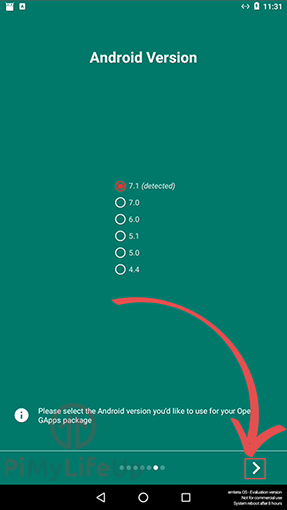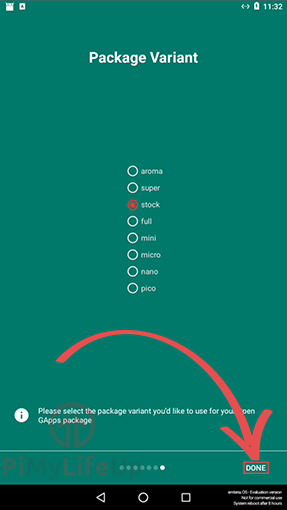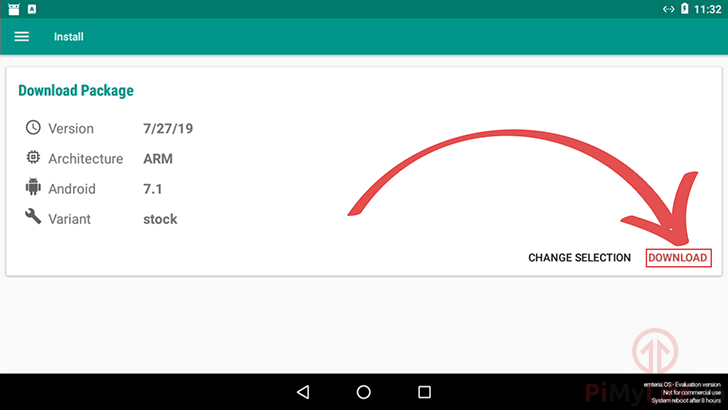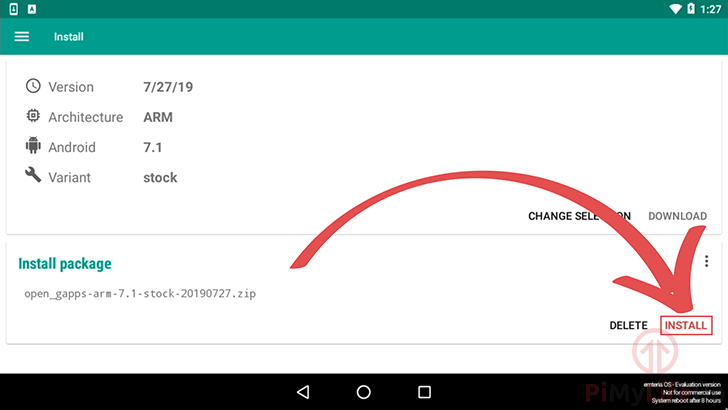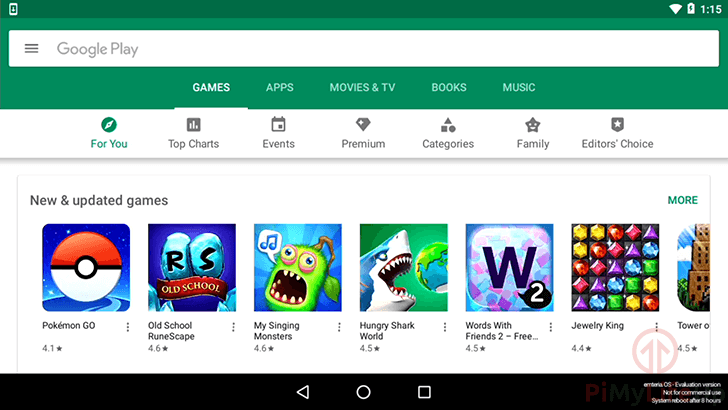在这个项目中,详细记录了如何给树莓派安装EmteriaOS系统,在Raspberry Pi上运行Android系统。
在的树莓派上运行Android,可以使用Emteria团队创建的Android发行版。
这个Android发行版是针对工业应用而设计的,它是让Android在Raspberry Pi上运行的完美解决方案。
EmteriaOS唯一的缺点是,必须购买授权才能去除水印,取消8小时的运行时间限制。不过,有钱好办事,这也说明EmteriaOS是唯一一个积极开发树莓派Android发行版。
如果使用的是树莓Pi 4,请查看LineageOS使用指南,因为它同时支持Pi 3和Pi 4。
你可以进一步扩展这个项目,利用触摸屏来获得完整的Android体验。
如果安卓系统不能满足你的要求,那么还有很多其他的操作系统,你可以为树莓派安装。
设备清单
下面是我在本教程中用到的所有设备。
建议
- ? 树莓派
- ? 高速SD卡
- ? 树莓派4B电源
- ? 以太网线或WiFi (Pi 3内置WiFi)
- ? USB读卡器
可选
注册安卓版Emteria OS
1. 首先,需要先在Emteria的网站上注册,这样就可以下载它的树莓派的Android安装程序。
进入他们的网站,去点击右上角的 “Register”链接(1.)。
接下来,在文本框中输入电子邮件地址,然后点击 “Register” 按钮(2.)。
2. 点击 “注册 “按钮,会收到一封带有链接的电子邮件。
点击此链接,进行验证。
3. 在最后的注册界面,需要填写两条信息来完成注册。
首先需要为账户输入一个密码(1.)。设置了一个强而易记的密码,因为需要这个密码来登录Emteria Android下载器。
另外,还需要输入 “全名”(2.)来完成注册程序。
下载EmteriaOS安卓安装程序
1. 完成了Emteria OS的注册后,就可以下载安装程序了。
在仪表板区域内,点击菜单中的 “下载 “链接。
2. 下载并安装最新版本的Emteria OS程序到操作系统中。
他们提供Windows和Linux的安装程序版本。
使用EmteriaOS Android安装程序
1. 要使用Emteria OS安装程序,需要先用Emteria账户登录。
在两个文本框中输入登录信息(1.),然后按 “登录 “按钮(2.)继续。
2. 现在需要选择 “Raspberry Pi 3B/B+”作为Emteria OS安装程序的目标设备。
还需要选择Emteria OS的版本。可以使用最新的版本0.8.0,也可以使用稍旧但更稳定的版本0.6.0。
根据我的经验,使用0.6.0版本的EmteriaOS时,在Raspberry Pi上启用WiFi的问题较少。
一旦准备好了,点击 “继续 “按钮(2.),继续将EmteriaOS Android镜像写入SD卡。
3. 接下来,需要选择要将Emteria OS写入的存储卡(1.
选择了一个为Raspberry Pi写入Android操作系统的存储卡后,点击 “FLASH “按钮(2)。
4. 最后一步可能需要一些时间来完成,因为它首先要从Emteria为你的树莓Pi下载Android。
下载完成后,软件会立即写入SD卡中。
树莓派上的安卓系统入门指南
1. 第一次用Android操作系统启动树莓Pi后,需要进行一些初始配置。
点击 “下一步 “按钮。
2. 在这一步中,需要选择希望LineageOS在Raspberry Pi上使用的语言。可以使用屏幕中间的转盘来选择(1.
选择好语言后,按 “下一步 “按钮 (2.)。
3. 现在需要为基于Android的Raspberry Pi设置想要的日期和时间。连接到互联网时,这个时区应该会自动纠正。
设置好时区后,点击 “下一步 “按钮。
4. 现在设置WiFi连接。点击 “设置 “按钮,开始WiFi设置过程。
如果使用的是以太网连接,则可能不会出现此设置屏幕。
5. 在这个画面中,需要先通过点击右上角的切换器(1)来启用WiFi。
启用后,继续选择你要连接的WiFi网络(2)最后,点击 “NEXT “按钮(3)继续。
6. 下一步,是否要用Emteria许可证之一激活此Android安装。如果没有许可证,点击 “下一步”。
如果没有激活授权,Raspberry Pi会在8小时后自动关机,并且在屏幕右下方会有一个水印。
7. 在此菜单中,您可以按 “下一步 “按钮继续。
这个选项只有在通过Emteria设置了授权时才有用。现在不需要担心这个问题,因为我只是通过基础知识将Android安装到Raspberry Pi上。
8. 接下来,需要同意Emteria的EULA才能继续。首先,点击 “我同意 “复选框(1.
最后,点击 “下一步 “按钮(2.)继续。
9. 最后,需要重启Raspberry Pi,以便它能够重新加载Android操作系统及其所有配置更改。
点击 “REBOOT “按钮来实现。
10. 一旦Raspberry Pi重新启动,就会看到新安装的Android操作系统的桌面。
随意探索一下,有一点你会注意到,Google Apps没有默认安装到EmteriaOS的。原因是Emteria不允许在他们的Android版本中发布Google Apps。
在下一节中,展示如何将这些应用程序安装到Raspberry Pi上。
在Raspberry Pi上安装GApps到Android上
1. 发现在树莓Pi上的基础Android安装中缺少的一件事是缺少谷歌应用,包括谷歌Play商店。
不过,可以利用一款名为Open GApps的应用来安装它们。要下载这款应用,首先需要打开Android网络浏览器。
2. 在安卓浏览器应用内,需要打开以下网址,”https://opengapps.org/app”
可以用键盘在地址栏中输入。
3. 进入Open GAPPS网站,请点击 “下载 “链接,如下图所示。
4. 第一次尝试在基于Android的Raspberry Pi上通过网络浏览器下载文件时,需要授予它保存这些文件的权限。
继续,点击 “允许 “按钮,继续下载Open GApps APK文件。
5. 最后,下载Open GApps APK到树莓派上,点击 “DOWNLOAD “按钮。
6. 下载完成后,从左上角点击并拖动,即可下拉通知菜单。
现在,点击刚刚下载的.apk文件。通过点击这个,开始安装Open GApps。
7. 当被问及是否要安装Open GApps应用程序到Raspberrry Pi时,请继续点击 “INSTALL “按钮。
8. 现在,Open GApps软件已经安装到Raspberry Pi上,继续点击 “OPEN “按钮。
配置Open GApps
1. 开始使用Open GApps应用程序之前,必须运行一些设置步骤。
要开始,请点击下面截图中所示的箭头。
2. 第一步是同意Open GApps的 “使用条款”。
要继续,请点击 “接受 “按钮,如下图所示。
3. 接下来,需要授予应用程序访问Raspberry Pi的存储空间的权限。
可以先点击屏幕中间的 “GRANT PERMISSION “按钮。
4. 现在点击 “ALLOW “按钮,授予Open GApps文件权限。
5. 如果权限授予成功,屏幕上应出现 “PERMISSION GRANTED THANKS!”的文字。
点击箭头进入下一步。
6. 现在需要授予应用程序 “root权限”。应用程序需要这样才能将谷歌应用安装到你的树莓派上。
点击 “GRANT PERMISSION “按钮,继续。
7. 在这个屏幕上,点击 “永远记住选择 “单选框(1.)。
接下来,点击 “允许 “按钮(2。
8. 现在可以点击箭头按钮进行操作。软件应该会自动检测正确的CPU架构。
9. 这个屏幕会要求选择正在运行的Android版本。
应该会自动检测到安卓版本,按箭头键就可以进行了。
10. 最后,需要选择要下载到树莓派上运行的Android操作系统的GApps包。
在我的案例中,我把它设置为了”stock”,然后点击 “DONE “按钮。
11. 完成设置过程后,将看到以下屏幕。
点击 “DOWNLOAD “按钮,开始下载最新版本的GApps。
12. 最后,可以通过点击安装按钮将下载包安装到您的Raspberry Pi上。
这个过程将重新启动Raspberry Pi。
13. Raspberry Pi完成重启,现在应该已经安装了Android系统,并可以访问Google Apps。
请注意,重启后优化过程可能需要很长时间才能完成。
到了这里,Raspberry Pi上已经安装和基础配置了EmteriaOS版本的Android。EmteriaOS可能并不完美,但它是我尝试过的最好的Raspberry Pi版本的Android系统之一。
如果你对本教程有任何反馈,请不要犹豫,在下方留言。
欢迎转载,请留下出处链接:Labno3 » 树莓派如何安装安卓系统,详细记录EmteriaOS的安装和配置

 Labno3
Labno3