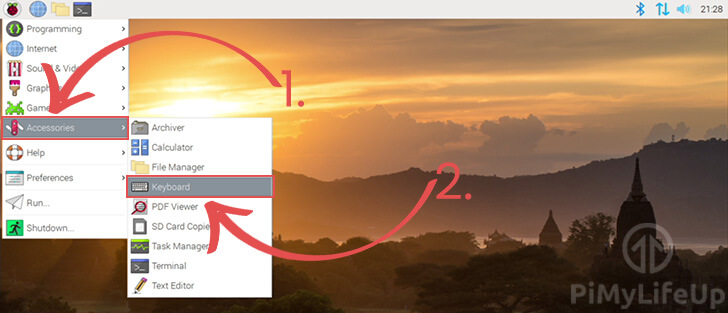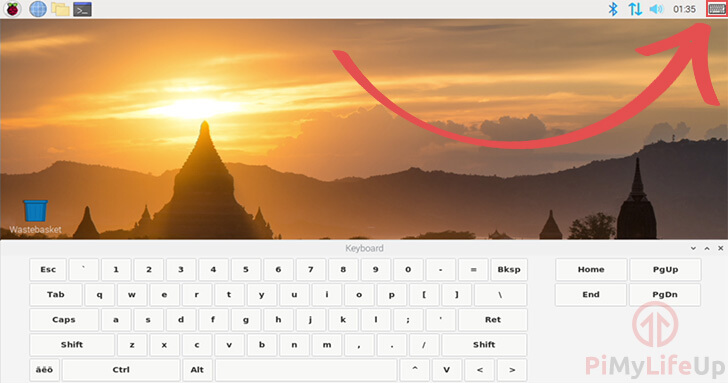本指南记录了如何为Raspberry Pi设置屏幕键盘,使用鼠标就可以实现打字功能。
在各种不同的情况下,屏幕键盘对Raspberry Pi来说都是非常有用的。例如,如果Raspberry Pi使用的是触摸屏显示器,那么使用屏幕键盘是增加键盘输入的最佳方式之一。此外,如果你运行的Pi没有连接键盘,只有鼠标,那么使用屏幕键盘可以让你静静地打字。
将屏幕键盘安装到Raspberry Pi上并不复杂。我还将向您展示如何在任务栏中添加一个图标,以快速切换虚拟键盘的开启和关闭。
设备清单
以下是在树莓派上设置屏幕键盘的设备清单,点击链接可直达特别优惠购买。
建议
可选
本指南在运行Raspbian Buster的Raspberry Pi 4上进行了测试,本指南在旧版本的Raspbian上也能成功运行。
将屏幕键盘软件安装到Raspberry Pi上
1. 在安装屏幕键盘之前,必须先更新Raspberry Pi。
要升级软件包,需要运行以下两个命令。
sudo apt update
sudo apt upgrade根据你上次更新后的时间长短,这个过程可能需要一些时间,所以要有耐心。
2. 现在已经更新了Raspberry Pi,可以继续安装想要的软件了。
要安装虚拟键盘软件,只需要运行以下命令即可。
sudo apt install matchbox-keyboard选择使用 matchbox键盘包,因为它对树莓派来说是最稳定的,同时也不会占用Pi的有限资源。
打开树莓派的虚拟键盘
在本节中,展示如何使用终端和桌面菜单打开屏幕键盘。
使用桌面打开屏幕上的键盘
1. 进入Raspberry Pi的桌面后,点击屏幕左上角的图标。
这个图标会弹出操作系统的开始菜单。
2. 接下来,将鼠标悬停在 “附件”(1.)上,这将弹出一个额外的菜单。
在这个新菜单中,点击 “键盘”(2.)启动软件。
3. 现在虚拟键盘应该显示在Raspberry Pi的桌面上。
可以点击/点击字母来输入任何文本框。
使用终端启动虚拟键盘
如果在开始菜单中找不到键盘选项,也可以使用终端来启动软件。
如果没有键盘连接到Pi本身,也可以使用SSH来完成这一部分。
1. 首先在Raspberry Pi上打开一个终端会话,不管是通过SSH还是在Pi本身。
2. 现在在这个终端会话中,运行以下命令之一。
如果使用SSH或直接在Pi上运行,需要使用的命令是不同的。原因是需要指定希望虚拟键盘在使用SSH时显示的显示屏。
在Raspberry Pi上
matchbox-keyboard通过SSH
DISPLAY=:0 matchbox-keyboard &该命令将加载Raspberry Pi上的屏幕键盘软件。
在任务栏上添加虚拟键盘切换功能
本节指南展示如何修改Raspbian,可以在任务栏上添加一个键盘切换器。制作成当你点击这个按钮时,它会自动打开和关闭屏幕上的键盘软件。
1. 从创建切换matchbox软件的bash脚本开始。
在”/usr/bin/”文件夹中运行以下命令,开始编写这个脚本。
sudo nano /usr/bin/toggle-keyboard.sh2. 在该文件中,输入以下代码:
#!/bin/bash
PID="$(pidof matchbox-keyboard)"
if [ "$PID" != "" ]; then
kill $PID
else
matchbox-keyboard &
fi这个脚本比较简单。它首先尝试抓取虚拟键盘软件的id,并将其存储在一个名为PID的bash变量中。如果得到一个进程id,那么脚本将杀死当前运行的屏幕键盘。否则,如果没有软件的进程id,就会通过运行matchbox-keyboard命令来启动它。
3. 完成后,请按CTRL + X,然后按Y,再按ENTER键保存文件。
4. 脚本创建好了,需要给每个人都有执行权限。
你可以通过我的Linux文件权限指南来阅读更多关于Linux中的权限。
要添加执行权限,请运行以下命令。
sudo chmod +x /usr/bin/toggle-keyboard.sh如果想了解更多关于这个命令的信息,请查看我的chmod基础指南。
5. 接下来,需要创建一个文件,任务栏会读取这个文件来加载切换按钮。
使用下面的命令开始创建这个文件。
sudo nano /usr/share/raspi-ui-overrides/applications/toggle-keyboard.desktop6. 在该文件中,输入以下几行:
[Desktop Entry]
Name=Toggle Virtual Keyboard
Comment=Toggle Virtual Keyboard
Exec=/usr/bin/toggle-keyboard.sh
Type=Application
Icon=matchbox-keyboard.png
Categories=Panel;Utility;MB
X-MB-INPUT-MECHANISM=True这段文字告诉操作系统应该如何显示该条目,同时也告诉它在点击时应该执行我们写的脚本。
7. 现在,按CTRL + X,然后按Y,然后按ENTER键保存文件。
8. 接下来,需要将默认的配置文件复制到pi用户配置文件夹中。
修改这个文件来添加屏幕键盘按钮。
cp /etc/xdg/lxpanel/LXDE-pi/panels/panel /home/pi/.config/lxpanel/LXDE-pi/panels/panel9. 最后,需要修改pi用户的配置,使图标添加到任务栏中。
运行以下命令,开始修改人机配置。
nano /home/pi/.config/lxpanel/LXDE-pi/panels/panel10. 在该文件底部添加以下文字:
Plugin {
type=launchbar
Config {
Button {
id=toggle-keyboard.desktop
}
}
}
这段文字在任务栏中创建了一个条目。它告诉任务栏利用我们在本节前面创建的toggle-keyboard.desktop文件来显示我们的切换按钮。
11. 添加后,请按CTRL + X,然后按Y,再按ENTER键保存文件。
12. 要在任务栏中显示新的按钮,我们需要通过运行以下命令重新启动Raspberry Pi。
sudo reboot13. 当Raspberry Pi完成重启后,现在应该会在屏幕的右上角看到键盘图标。
通过点击这个图标,可以在Raspberry Pi上切换屏幕键盘的开启和关闭。
希望到这里,您现在已经成功地在您的Raspberry Pi上设置了一个屏幕键盘。
欢迎转载,请留下出处链接:Labno3 » 无键盘操作树莓派,详解配置和使用屏幕键盘

 Labno3
Labno3