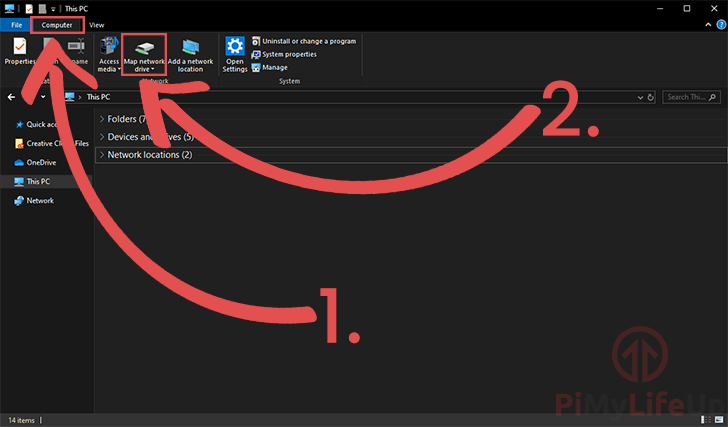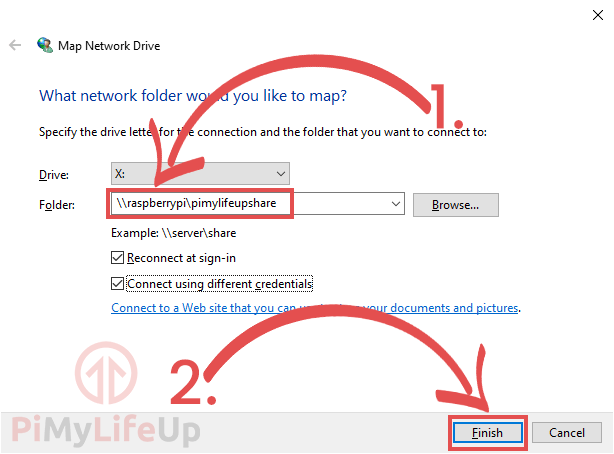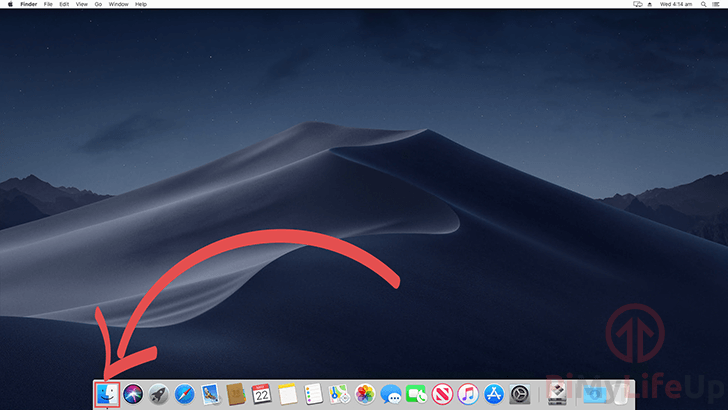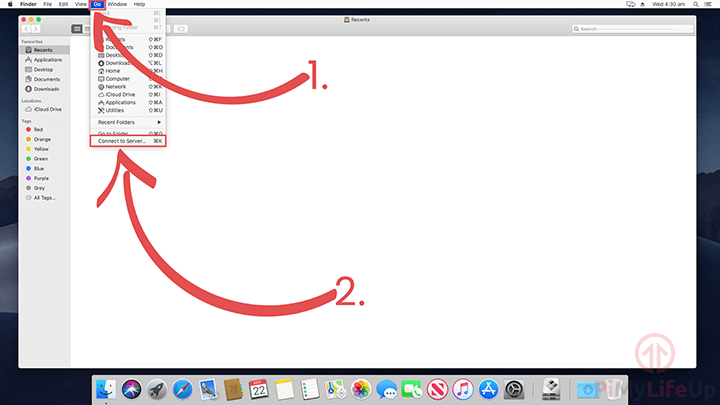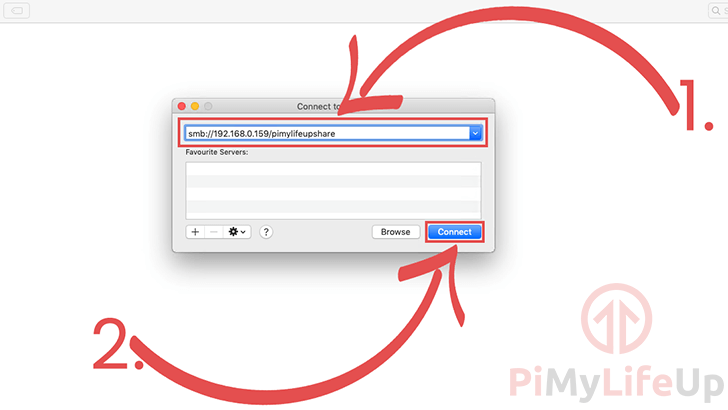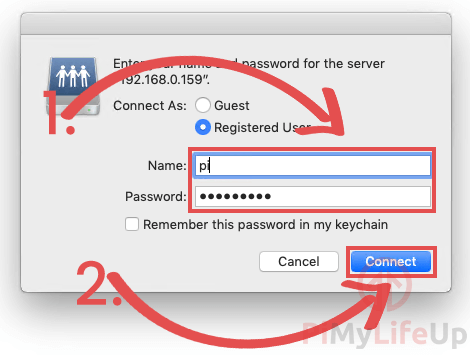在这个Raspberry Pi Samba教程中,详细记录了如何使用SMB/CIFS协议共享Raspberry Pi的目录。
Samba是SMB(Server Message Block)网络协议的重新实现,可以让Linux计算机无缝集成到微软的环境目录中。
CIFS或Common Internet File System是SMB协议的一个实现。现在CIFs或SMB可以互换使用,但大多数人都会使用SMB一词。
在Raspberry Pi上使用Samba,我们可以轻松地共享目录,使其几乎可以在所有操作系统上访问。
Samba是最容易安装和配置的文件服务器之一,这使得它成为NAS的最佳解决方案之一,特别是当你打算针对Windows系统时。
有很多其他的NAS,可以在Raspberry Pi上运行。但我更喜欢Samba,因为遇到的问题最少,但萝卜白菜各有所爱,选择你自己最喜欢的就好。
设备清单
以下是在树莓派上安装配置Samba需要的所有设备,点击链接可直达特别优惠购买。
建议
可选
注意:Raspberry Pi上的USB端口可能不足以为外部驱动器供电,所以可能需要一个供电的USB线。
在Raspberry Pi上设置Samba
1. 在树莓派上配置SMB/CIFS共享之前,我们必须做的第一件事是确保所有的软件包都是最新的。
可以通过运行以下两个命令来更新软件包列表和所有的软件包。
sudo apt-get update
sudo apt-get upgrade2. 现在Raspbian操作系统已经完全更新了,可以继续安装Samba软件到Raspberry Pi上。
运行下面的命令来安装设置Samba所需要的软件包。
sudo apt-get install samba samba-common-bin3. 在Pi上设置网络存储之前,需要先创建一个需要共享的文件夹。
这个文件夹可以位于任何地方,包括安装在外部硬盘上。在本教程中,我将在 “pi “用户的主目录下创建这个目录。
运行以下命令创建此文件夹。
mkdir /home/pi/shared4. 现在可以使用Samba软件来共享这个文件夹。需要修改samba配置文件:smb.conf ,配置文件是存储所有共享设置的地方。
运行下面的命令修改配置文件。
sudo nano /etc/samba/smb.conf5. 在该文件中,在底部添加以下内容。这段文字定义了共享目录的各种细节。
[pimylifeupshare]
path = /home/pi/shared
writeable=Yes
create mask=0777
directory mask=0777
public=no“[pimylifeupshare]”–这定义了共享本身,括号中的文字是将访问共享的点。例如,我们的共享地址是://raspberrypi/pimylifeupshare
“path”–这个选项是要共享的Raspberry Pi上的目录的路径。
“writeable”–当该选项设置为 “Yes”时,将允许文件夹可写。
“create mask“和 “directory mask“–该选项定义了文件和文件夹的最大权限。将其设置为0777,可以让用户进行读、写和执行。
“public”–如果将此设置为 “no”,Pi将需要一个有效的用户来授予对共享文件夹的访问权。
6. 在对文件进行修改后,你现在可以按CTRL + X,然后按Y,再按ENTER键保存。
7. 接下来,需要在树莓派上为Samba创建一个用户。没有它,我们无法与共享网络建立连接。
在这个例子中,我创建一个名为 “pi “的Samba用户,密码设置为 “raspberry”。
运行以下命令来创建用户。之后会提示你输入密码。
sudo smbpasswd -a pi8. 最后,在连接到Raspberry Pi Samba共享目录之前,需要重新启动samba服务,让配置重新加载。
sudo systemctl restart smbd9. 最后一件事是查看Raspberry Pi的本地IP地址。
首先,通过网线或WiFi确保已经连接到网络。
虽然你可以使用Pi的网络名称进行连接,但最好查到IP地址,以防网络名称连接无法在家庭网络上工作。
运行下面的命令来打印出Pi的本地IP地址。
hostname -I在接下来的几节中,我将引导您完成在Windows和Mac OS X上连接到网络连接存储的过程。
在Windows上连接到你的Samba服务器
1. 要在Windows上连接到你的Samba,首先打开 “文件资源管理器”。
在 “文件资源管理器 “中单击 “计算机 “选项卡(1),然后单击 “映射网络驱动器”(2)。
2. 现在你会看到如下所示的对话框,要求你输入一些细节。
在 “文件夹 “Folder(1.)中,输入以下内容”\raspberrypi\pimylifeupshare”。
确保将 “pimylifeupshare “替换为您为Samba共享定义的名称。
如果因为任何原因连接失败,您可以将 “raspberrypi “换成您在本教程设置部分的步骤9中检索到的Raspberry Pi的本地IP地址。
完成后,点击 “Finish”按钮,最终完成连接。
3. 最后,输入你的登录信息,以便能够完成连接。
输入你在教程中前面使用 “smbpasswd “工具设置的用户名和密码(1.
完成后,按 “OK”按钮(2.)继续。
1. 现在要在MAC OS X系统上连接到你的Raspberry Pi的Samba服务器。
你将不得不首先打开 “Finder “应用程序,正如我们在下面的截图中所示。
3. 现在 “连接到服务器 “对话框已经在您的设备上打开,您可以继续输入Raspberry Pi的SMB共享的详细信息。
在地址框中(1.)你需要输入 “smb://192.168.0.159/pimylifeupshare”。
您需要将IP地址 “192.168.0.159 “与您在本教程设置部分的步骤9中检索到的Raspberry Pi的IP地址交换。
另外,如果你把股名从 “pimylifeupshare “改成了 “pimylifeupshare”,你就需要更改这部分地址。
输入地址后,就可以点击 “Connect”按钮(2.),开始连接Raspberry Pi的Samba共享。
4. 在连接完成之前,你会被要求同时输入你在本指南前面使用 “smbpasswd”(1.)工具设置的用户名和密码。
一旦你输入了这两个细节,继续按 “Connect “按钮(2.)来完成连接。
现在,您应该已经成功地设置了一个网络文件共享服务器,可以在Windows PC或Mac电脑上访问它。你也应该可以在其他设备上访问它,比如手机。
我希望这个树莓派Samba文件共享服务器教程已经向你展示了你需要知道的一切,让你的网络存储工作起来。如果你有任何反馈,那么请不要犹豫,在下面留言。
欢迎转载,请留下出处链接:Labno3 » 使用SMB/CIFS协议共享文件,树莓派安装和配置Samba服务器

 Labno3
Labno3