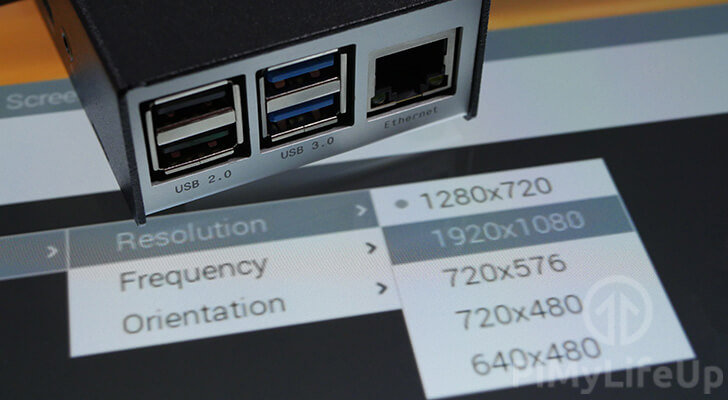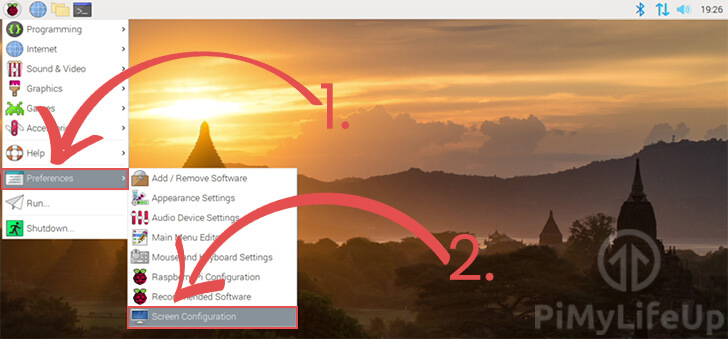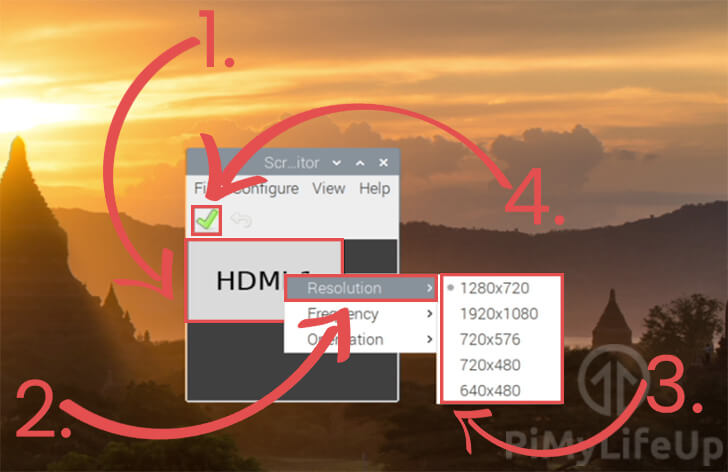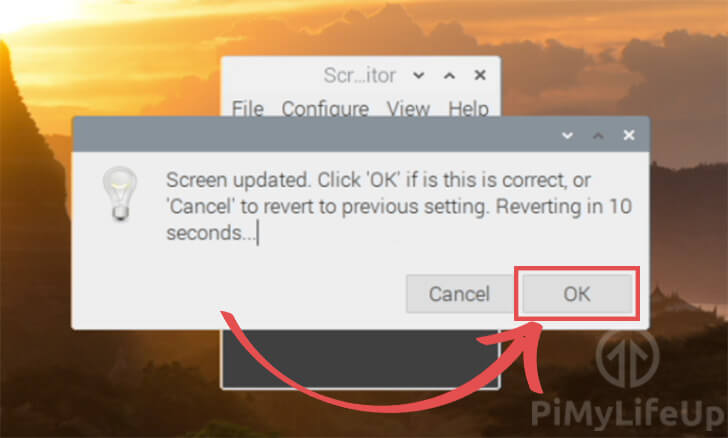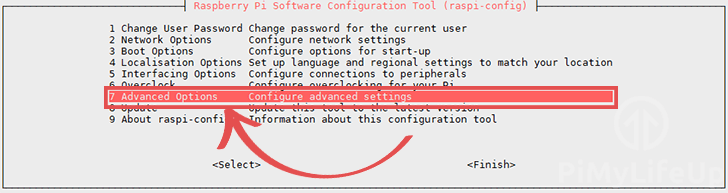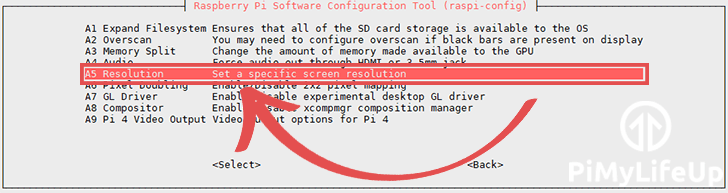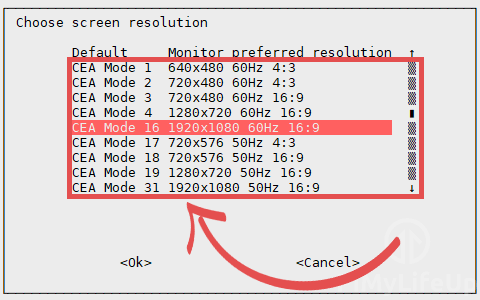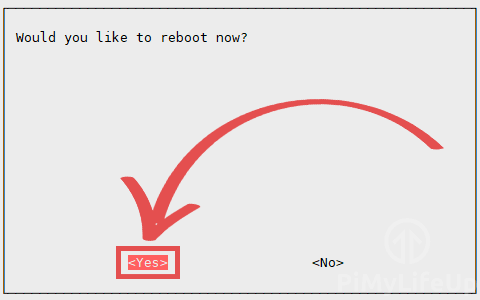这篇文章详细记录了如何使用终端和桌面界面配置Raspberry Pi的屏幕分辨率,让显示效果最佳。
Raspberry Pi会自动计算出屏幕的最佳分辨率,但有时候并不完美。显示器有时会向设备提供错误的信息,使其很难计算出正确的分辨率。通过本指南,我将向您展示如何手动设置Raspberry Pi的分辨率。设置分辨率可以通过桌面界面和终端来完成。
使用终端要借助Raspberry Pi配置工具,或者直接修改/boot/config.txt文件。
设备清单
以下是所有的设备清单,点击链接直达特别优惠购买。
建议
- ? 树莓派
- ? 高速SD卡
- ? 树莓派4B电源
- ? 以太网线或WiFi (Pi 3内置WiFi)
可选
我使用了最新版本的Raspbian Buster在Raspberry Pi 3和Raspberry Pi 4上进行了测试。
如果没有使用Raspbian Buster,请尝试使用我的指南升级到Buster。
使用桌面改变屏幕分辨率
在本节中,我将展示如何使用桌面程序设置屏幕的分辨率。
1. 在Raspberry Pi的界面上,点击屏幕左上角的图标。
点击这个图标会弹出开始菜单。
2. 在 “开始 “菜单中,将鼠标悬停在 “首选项 “上。
然后点击 “屏幕配置”,加载所要的工具。
3. 在Raspberry Pi上加载了工具,可以用它来改变分辨率。
首先,需要右击要修改分辨率的显示器(1.
接下来,将鼠标悬停在 “分辨率”(2。
将鼠标悬停在此上面,将显示可以为当前显示器设置的分辨率,选择一个分辨率(3)。
选择了想使用的分辨率后,点击绿色的”√”按钮来应用它(4)。
4. 要确认应用,需要在10秒内点击 “确定 “按钮。
如果遇到问题,请等待10秒,设置将自动恢复。
使用终端改变屏幕分辨率
在本节中,我将展示两种不同的使用终端设置Raspberry Pi的屏幕分辨率的方法。
其中第一种方法依赖于Raspberry Pi配置工具。第二种方法直接修改/boot/config.txt文件。
使用 raspi-config 工具更改分辨率。
1. 首先,运行以下命令打开 raspi-config 工具。
sudo raspi-config2. 在配置工具中,使用方向键向下滚动到7个高级选项。
选择后,按ENTER键打开选项页面。
3. 现在进入了 “高级选项 “设置页面,选择A5分辨率选项。
选定选项后,按ENTER键打开页面。
3. 在这里,可以选择让Raspberry Pi使用的分辨率。
请确保选择显示器能够处理的分辨率,否则将无法正常工作。
4. 选定分辨率后,按ESC键即可退出工具。
退出工具时,会要求重新启动Raspberry Pi。选择”<是>”来重新启动Pi并使用新的分辨率。
Raspberry Pi完成重启后,设备现在应该使用设置的分辨率。
如果由于某种原因,屏幕不再显示任何内容,请尝试在启动过程中按住SHIFT键,以恢复到默认设置。
修改启动配置以设置分辨率
也可以在不使用桌面界面或raspi-config工具的情况下设置Raspberry Pi的分辨率。
需要修改位于/boot/文件夹中的config.txt文件。如果不方便使用终端,可以直接在SD卡上编辑这个文件。
1. 首先修改/boot/config.txt文件。
如果是在Raspberry Pi上做这件事,可以运行以下命令。
sudo nano /boot/config.txt2. 接下来,必须弄清楚你是要使用CEA还是DMT HDMI组。
CEA是Consumer Electronics Association(消费电子协会)的缩写,是电视上通常使用的显示标准。
这个CEA HDMI组用数字1表示。
DMT是Display Monitor Timings的缩写,是显示器通常使用的标准。
DMT HDMI组用数字2表示。
取决于使用的是哪一个,将决定下一步中使用的设置。
在这个文件中,找到并替换以下一行。
寻找
#hdmi_group=替换为 使用打算使用的HDMI组的替换。如果不确定,可以在下表中查看支持的分辨率。对于CEA组
hdmi_group=1对于DMT组
hdmi_group=23. 选择好HDMI组后,需要选择分辨率。
通过修改配置文件中的hdmi_mode变量来实现。
下面有一个的表格,显示了树莓 Pi 的一些比较常用的分辨率设置。
如果想查看完整的hdmi_mode表,那么请查看Raspberry Pi官方文档。
使用此表找到下一步所需的分辨率的 “hdmi_mode “值。
CEA显示分辨率模式
| hdmi_mode | Resolution | Aspect Ratio | Refresh Rate | Notes |
|---|---|---|---|---|
| 1 | 640×480 | 4:3 | 60hz | |
| 2 | 720×480 | 4:3 | 60hz | |
| 4 | 1280×720 | 16:9 | 60hz | |
| 16 | 1920×1080 | 16:9 | 60hz | |
| 16 | 1920×1080 | 16:9 | 60hz | |
| 16 | 1920×1080 | 16:9 | 60hz | |
| 95 | 3840×2160 | 16:9 | 30hz | Raspberry Pi 4 Only. Use this when dealing with two 4k displays. |
| 97 | 3840×2160 | 16:9 | 60hz | Raspberry Pi 4 Only. To use this hdmi_enable_4kp60=1 must be set in /boot/config.txt. |
DMT显示分辨率模式
| hdmi_mode | Resolution | Aspect Ratio | Refresh Rate |
|---|---|---|---|
| 2 | 480p | 4:3 | 60hz |
| 9 | 800×600 | 4:3 | 60hz |
| 16 | 1024×768 | 4:3 | 60hz |
| 85 | 1280×720 | 16:9 | 60hz |
| 35 | 1280×1024 | 5:4 | 60hz |
| 51 | 1600×1200 | 4:3 | 60hz |
| 82 | 1920×1080 | 16:9 | 60hz |
4. 找到适合你的分辨率的hdmi_mode号,现在可以在启动配置文件中进行设置。
寻找
#hdmi_mode=替换为
hdmi_mode=[YOURHDMIMODE]确保将[YOURHDMIMODE]替换为通过上述表格找到的数字。
6. 设置了HDMI模式和组,现在可以按CTRL + X,然后按Y,然后按ENTER键保存文件。
7. 现在要将新的分辨率应用到Raspberry Pi上,使用下面的命令重新启动它。
sudo reboot7. 如果因为某些原因,显示屏在更改后停止工作,可以尝试在启动过程中按住SHIFT键。
使用这个键可以让Raspberry Pi忽略启动配置文件,用默认设置加载。
希望到这里,你已经成功地改变了Raspberry Pi的分辨率。
如果你在本指南中遇到任何问题,欢迎在下方留言。
欢迎转载,请留下出处链接:Labno3 » 树莓派显示不正常,详细步骤手动设置屏幕分辨率

 Labno3
Labno3